あなたがしたい場合はWindows 11 でクイック起動ツールバーを使用するコンピュータを使用している場合は、この投稿が必ず役に立ちます。クイック起動ツールバー(またはクイックアクセスツールバーまたはタスクバーツールバー) は、タスクバー (システム トレイの直前) から、頻繁に使用するプログラム、ファイル、フォルダー、デスクトップ、リンクなどにアクセスしたり、起動したりするのに役立ちます。 Windows 10 では、これはネイティブ機能であり、簡単に実行できます。カスタムツールバーを作成するただし、この機能は Windows 11 OS では削除されています。ただし、Windows 11 のシステム トレイからプログラム、フォルダー、ファイルにアクセスできるようにする、好みのタスクバー ツールバーを作成して追加することは可能です。
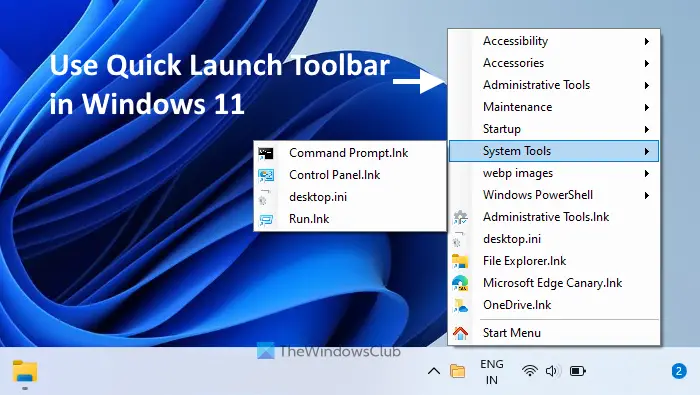
Windows 11 では本来タスクバー ツールバーを使用できませんが、次の名前の無料ツールを使用してこれを行うことができます。トレイツールバー。システム トレイ アイコンを使用すると、作成したクイック起動ツールバーに追加されたプログラムや項目にアクセスできます。上の画像は、Windows 11 に追加されたカスタム ツールバーの例を示しています。
Windows 11 でクイック起動ツールバーを使用する方法

Windows 11 コンピューターでクイック起動ツールバーを使用するには、次の手順を実行します。
- このツールの ZIP ファイルを次の場所から取得します。github.com
- ZIP アーカイブをフォルダーに解凍します。
- を実行します。トレイツールバー解凍したフォルダーからアプリケーション ファイルを解凍します。このツールはシステム トレイで実行を開始します。Microsoft Windows デスクトップ ランタイムこのツールを実行するには必要です。このツールがすでにコンピュータにインストールされている場合は、このツールを直接使用できます。それ以外の場合、このツールはダウンロードしてインストールするように求めるメッセージを表示します。
- このツールのトレイ アイコンを右クリックし、オプション。別個のオプションボックスが開きます
- [オプション] ボックスには、パス分野。そのフィールドに、頻繁に使用するプログラムのショートカットが保存されているパスを指定します。または、最初にデスクトップまたは別の場所にフォルダーを作成し、その親フォルダーにショートカット、ファイル、およびフォルダーを追加してから、その親フォルダーのパスを指定することもできます。そうすることで、必要なすべてのアイテムにすばやくアクセスできるようになります
- パスフィールドのすぐ下に、深さネストされたフォルダーのスキャン深さを設定できるフィールドが存在します。このオプションの説明は明確ではなく、このオプションが何に使用されるのか理解できないかもしれませんが、開発者によれば、深さの値は 5 を超えないようにすることが推奨されています。
- アンアイコンこのオプションは、Depth フィールドの下にもあります。このオプションを切り替えて、クイック起動ツールバーにアクセスするときに表示されるファイルのアイコンの表示/非表示を切り替えることができます。
- オプションを設定したら、そのボックスを閉じます
- このツールのシステム トレイ アイコンを右クリックします
- をクリックしてください出口このツールを閉じるオプション
- アプリケーション ファイルを実行してツールを再起動します。
- このツールバーのシステム トレイ アイコンを左クリックすると、指定したフォルダー パスにあるすべての項目が表示されます。それがクイック アクセス ツールバーです。そのツールバーにあるサブフォルダーにアクセスすると、そこに保存されているアイテムが表示されます。ファイルまたは項目をクリックすると、関連付けられたプログラムで開きます。
ヒント:このツールのクイック起動ツールバーに指定されたパスに項目を追加または削除しても、リストは自動的に更新されません。そのためには、システム トレイ アイコンを右クリックし、リフレッシュオプション。
以上が、このツールを構成し、Windows 11 コンピューターでクイック起動ツールバーを使用する方法です。
このツールは、複数のカスタム ツールバーを作成できず、プログラム フォルダーのすべての項目が表示されない可能性があるため、元のクイック起動ツールバー機能に代わるものではありません。ただし、Windows 11 にはこの機能がないか、今後も提供されない可能性があるため、このツールを使用してその機能と同様の機能を利用できます。
関連している: Windows でタスクバー ツールバーをバックアップおよび復元する方法。
クイック起動は Windows 11 で利用できますか?
いいえ、タスクバーから一般的に使用されるプログラム/フォルダーを追加してアクセスするのに役立つクイック起動機能は、Windows 11 では利用できません。この機能は Windows 10 OS で利用できます。また、Microsoft が Windows 11 で同様の機能を復活または追加するかどうかについては、ニュースはありません。頻繁に使用するプログラムやアプリケーションにタスク バーからアクセスしたい場合は、それらのプログラムをタスク バーに固定するだけです。これは、タスク バーからお気に入りのプログラムまたは頻繁に使用するプログラムを開くことができる唯一のネイティブ機能です。
Windows 11 でクイック アクセス ツールバーを取得するにはどうすればよいですか?
クイック アクセス ツールバーまたはクイック起動ツールバーは、Windows 11 OS の一部ではありません。それでも、Windows 11 でカスタム タスクバー ツールバーを使用したい場合は、次のような無料のサードパーティ ツールを使用できます。トレイツールバー。この小さなツールは、クイック起動ツールバーと同様の機能を提供します。プログラムのショートカット、ファイル、サブフォルダーなどが含まれるフォルダーへのパスを指定し、このツールを使用してタスクバーからこれらすべての項目にアクセスできます。このツールに関連するすべてのことは上記の投稿で説明しました。
お役に立てば幸いです。
次に読んでください: Windows のタスクバーの右クリック メニューの [ツールバー] オプションを表示または非表示にする。






