多くのユーザーは、Windows デスクトップ自体からプログラム、ファイル、フォルダーを簡単に起動できるオプションを望んでいます。前世代と同様に、Windows 10 も、フォルダーを作成し、そこにショートカットを詰め込み、タスクバーに「固定」できる組み込みソリューションをサポートしています。このツールバーは、タスクバーをクリックすると、すべてのショートカットを含むメニューを表示します。カスタム ツールバーを作成し、それを適切なフォルダーに割り当てるだけで、タスク バーに新しいメニューを追加することもできます。
Windows 10 でプログラムを起動するためのカスタム ツールバーを作成する
まず、Windows 8 デスクトップにフォルダーを作成し、任意の名前を付けます。名付けましたランチャー。すべてのショートカットをこのフォルダーに置きます。プログラム、ファイル、フォルダーを含めることもできます。
次に、タスクバーを右クリックし、[ツールバー] > [新しいツールバー] オプションを選択します。
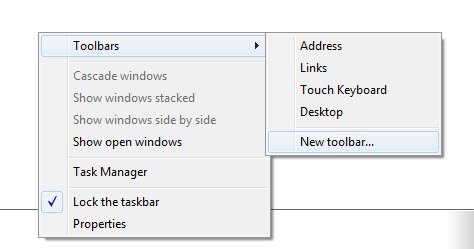
すぐに、コンピュータ画面にダイアログ ボックスがポップアップ表示され、フォルダを選択するよう求められます。
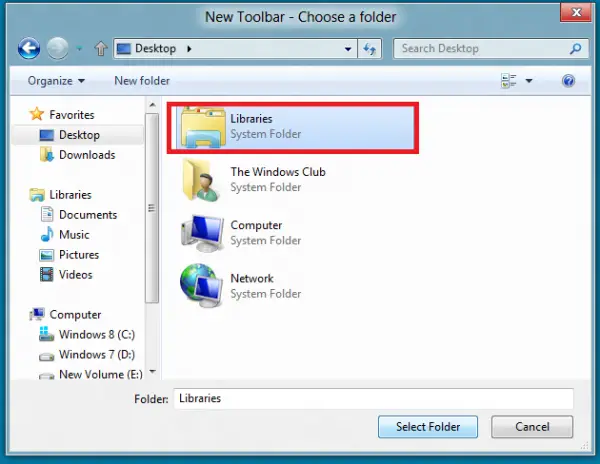
次の場所に移動します:
C:\Users\username\AppData\Roaming\Microsoft\Windows\Start Menu\Programs
[プログラム] メニューがタスクバーの右側、トレイの隣に表示されます。ここで、必要に応じて、代わりに作成した Launcher フォルダーを追加することもできます。
ツールバー項目を明確に表示したい場合は、タスクバーのロックを解除し、分割境界線を左にドラッグしてサイズを大きくします。ただし、タスクバーの空き領域が減少するため、これを実行したくない場合もあります。
タスクバーを右クリックし、「タスクバーをロックする」オプションを選択して、タスクバーがドラッグされないようにします。
ツールバーには、現在のユーザーの [スタート] メニュー/プログラム フォルダーにインストールされたプログラムのみが表示されることに注意してください。一部のアプリケーションは、次の場所にあるデフォルト ユーザーのプログラム フォルダーにインストールされます。
C:\Users\Default\AppData\Roaming\Microsoft\ Windows\Start Menu\Programs
ただし、前述したように、ショートカットに簡単にアクセスしたい場合は、2 番目のツールバー (この場合は Launcher フォルダー) を作成し、それを使用する必要があります。
Launcher フォルダーを [スタート] メニュー/プログラム フォルダーに配置することもできます。選択肢は存在します。
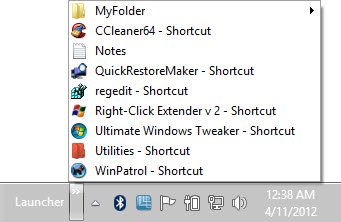
ツールバーを閉じるか削除するには、タスクバーを右クリックし、[ツールバー] > [ランチャー] のチェックを外します。
Windows を楽しんでください!






