さまざまな方法があります画面の明るさを変更する, しかし、最も簡単な方法はファンクション キーを使用することです。 PC のブランドが異なると、画面の明るさを制御するためのファンクション キーが異なります。この記事では、次のような場合に何をすべきかを見ていきます。明るさのファンクションキーが機能しないWindows 11/10 コンピューター上で。
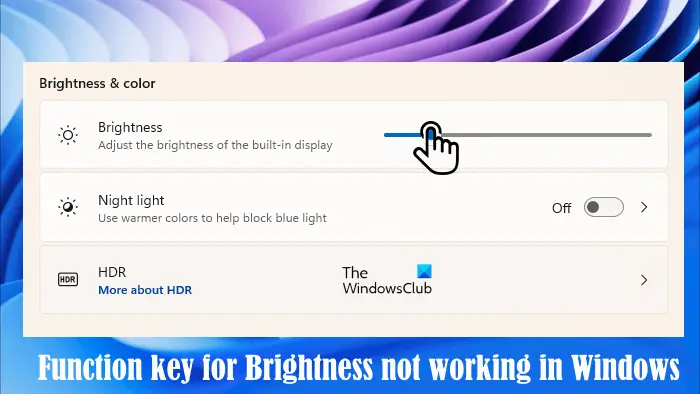
Windows 11 で明るさボタンが機能しないのはなぜですか?
Windows 11 で明るさボタンが機能しない理由は数多く考えられます。問題の主な原因はドライバーの破損です。モニターとディスプレイドライバーが破損している場合、この問題が発生します。もう 1 つの原因はキーボードの問題です。キーボードが破損しているか、ドライバーが故障しています。
Windows 11/10で明るさのファンクションキーが機能しない
Windows 11/10 で明るさのファンクション キーが機能しない場合は、以下に示す解決策が役に立ちます。
- Fnキーも使う
- 適切なトラブルシューティングを実行する
- Generic PnP Monitor ドライバーが有効になっていることを確認してください
- キーボードドライバーをロールバックまたは再インストールします
- ディスプレイドライバーをアンインストールして再インストールします
- 最近の Windows Update をアンインストールする
- Microsoft 基本ディスプレイ アダプターをインストールする
これらすべての修正を詳しく見てみましょう。
Windows 11/10で画面の明るさを変更できない
1] Fnキーも使う
コンピュータでは、一部のファンクション キーに複数のタスクが割り当てられている。たとえば、私のラップトップでは、ファンクション キー F2 を使用して画面の明るさを下げます。しかし、一般的には、F2ファンクションキーWindows コンピュータ上のファイルとフォルダの名前を変更するために使用されます。したがって、単一ファンクション キーでデュアル タスクを管理するために、キーボードとラップトップには追加の Fn キーが用意されています。私の場合、Fn キーを押さずに F2 キーを押すと画面の明るさが下がりますが、Fn キーと一緒に押すと、ファイルやフォルダーの名前変更などの基本的なタスクが実行されます。
ラップトップに Fn キーがある場合は、画面の明るさを制御するために使用するファンクション キーの有無にかかわらず、Fn キーを押します。
読む:方法Dell ノートパソコンのファンクション キーの動作を変更する
2] 適切なトラブルシューティングを実行します。
Fn キーが機能しない場合、または PC に Fn キーがない場合、問題はキーボードに関連している可能性があります。別のキーボードをお持ちの場合は、それを使用して効果があるかどうかを確認してください。次のトラブルシューティング ツールを実行することもお勧めします。

ハードウェアとデバイスのトラブルシューティング ツールは、Windows 11/10 の設定では利用できません。したがって、コマンド プロンプトを使用してハードウェアとデバイスのトラブルシューティング ツールを起動する必要があります。
3] Generic PnP Monitor ドライバーが有効になっていることを確認します
汎用 PnP ドライバーは、コンピューターに接続されているモニターについて Windows オペレーティング システムに通知します。ラップトップとデスクトップの両方にインストールされます。ディスプレイの明るさを制御する役割を果たします。このドライバーを無効にすると、画面の明るさを変更できなくなります。このドライバーを無効にすると、設定で画面の明るさ制御スライダーを動かしても機能しなくなります。このような問題は、このドライバーが破損した場合にも発生します。
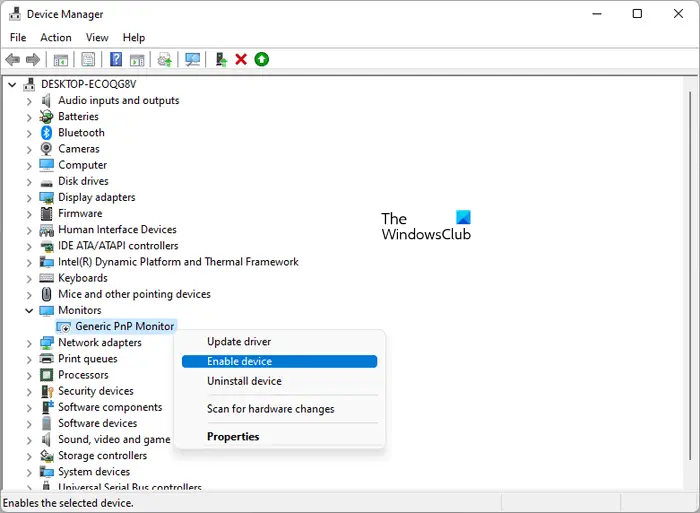
このドライバーが有効になっているかどうかを確認してください。以下の手順に従います。
- デバイスマネージャーを開きます。
- を展開します。モニター支店。
- ドライバーを右クリックし、デバイスを有効にする。 [デバイスを有効にする] オプションは、ドライバーが無効になっている場合にのみ使用できます。
モニタードライバーを有効にすると、問題は解決されるはずです。汎用 PnP モニター ドライバーに黄色の警告サインが表示されている場合は、モニター ドライバーに問題があります。もしかしたら壊れているかもしれません。この場合、ドライバーをアンインストールして再インストールすると解決します。モニタードライバーを右クリックして選択します。デバイスのアンインストール。ドライバーをアンインストールした後、コンピューターを再起動します。コンピュータを再起動して不足しているドライバをインストールすると、Windows はハードウェアの変更を自動的に検出します。
4] キーボードドライバーをロールバックまたは再インストールします
この問題はキーボード ドライバーに関連している可能性もあります。初め、キーボードドライバーをロールバックしてください。これで問題が解決しない場合、または [ロールバック] オプションがグレー表示になっている場合は、キーボード ドライバーをアンインストールし、再度インストールしてください。これについては、次の手順で説明します。
- デバイスマネージャーを開きます。
- 「キーボード」ブランチを展開します。
- キーボードドライバーを右クリックして選択しますデバイスのアンインストール。
- コンピュータを再起動します。
コンピューターを再起動すると、問題は解決されるはずです。それでも問題が解決しない場合は、製造元の Web サイトからキーボード ドライバーの最新バージョンをダウンロードし、互換モードでインストールします。これを行うには、以下の手順に従います。
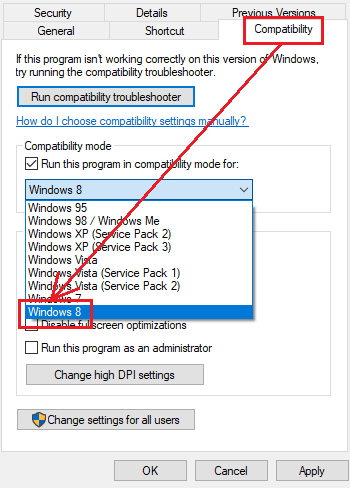
- インストーラー ファイルを右クリックして選択しますプロパティ。
- に行きます互換性タブ。
- 「」を選択してくださいこのプログラムを互換モードで実行すると、」チェックボックスをオンにします。
- 選択Windows 8ドロップダウンで。
- クリックアプリy をクリックしてからわかりました。
これは役立つはずです。
5] ディスプレイドライバーをアンインストールして再インストールします
この問題はディスプレイ ドライバーに関連している可能性もあります。以下で説明する方法を使用して、ディスプレイ ドライバーをアンインストールし、再インストールします。
- ディスプレイ ドライバーの最新バージョンを次の場所からダウンロードします。メーカーのウェブサイト。
- インストールディスプレイ ドライバー アンインストーラー (DDU)それを使用してディスプレイドライバーを完全に削除します。
- 上記の手順 1 でダウンロードしたインストーラー ファイルを使用して、ディスプレイ ドライバーをインストールします。
6] 最新の Windows Update をアンインストールします
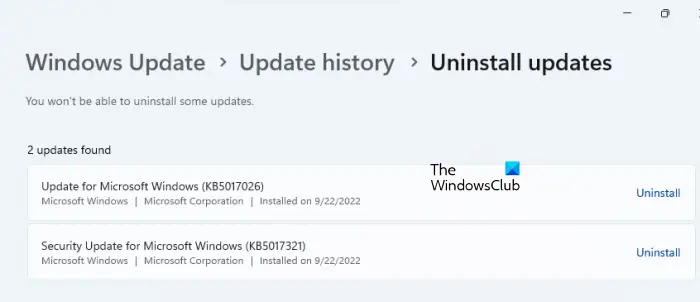
一部のユーザーは、システムを更新した後に問題が発生しました。 Windows Update をインストールすると、コンピューターに問題が発生することがあります。この場合、ユーザーは問題のある Windows Update をアンインストールできます。最近の Windows Update をアンインストールするこれがあなたに当てはまる場合。これで問題は解決するはずです。
7] Microsoftベーシックディスプレイアダプターをインストールする
Microsoft Basic Display Adaptor のインストールは、多くのユーザーに役立ちます。したがって、それはあなたにとってもうまくいくはずです。次の手順に従ってください。
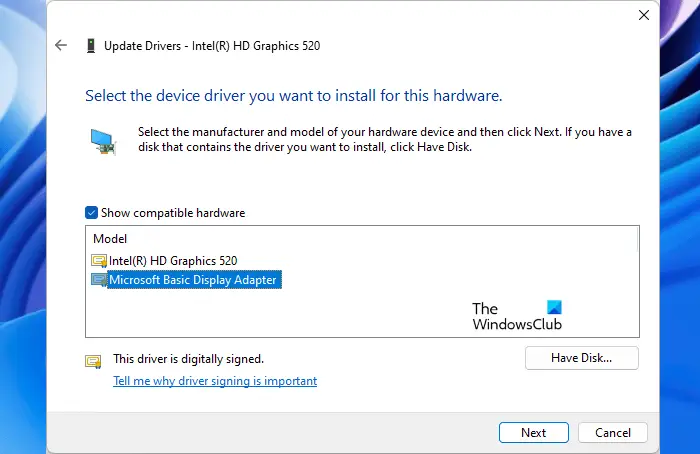
- デバイスマネージャーを開きます。
- を展開します。ディスプレイアダプター支店。
- ディスプレイドライバーを右クリックし、ドライバーを更新する。
- クリックコンピューターを参照してドライバーを探します。
- さあ、クリックしてくださいコンピューター上で利用可能なドライバーのリストから選択させてください。
- 選択Microsoft 基本ディスプレイ アダプター。
- クリック次画面上の指示に従ってドライバーをインストールします。
関連している:Windows ラップトップでファンクション (Fn) キーが機能しない
Fnキーを使わずに明るさを調整するにはどうすればよいですか?
Windows 11/10 では、明るさを制御するさまざまな方法があります。 Fn キーを使用したくない場合は、Windows 11/10 の設定アプリまたはクイック設定メニューを使用できます。 Windows モビリティ センターを使用して画面の明るさを変更することもできます。 Windows モビリティ センターは、Windows サーチまたはコントロール パネルから起動できます。これに加えて、あなたも使うことができます無料の明るさ調整ソフトウェア。
次に読む: 修理ディスプレイ接続が制限される可能性がありますWindows でエラーが発生します。



![Edge または Chrome で固定されたタブの固定が解除される [修正]](https://rele.work/tech/hayato/wp-content/uploads/2024/08/Pinned-tabs-getting-unpinned-Edge-Chrome.png)


![Adobe PDF Reader でテキストを選択またはハイライトできない [修正]](https://rele.work/tech/hayato/wp-content/uploads/2023/11/rectangle-adobe-reader.png)