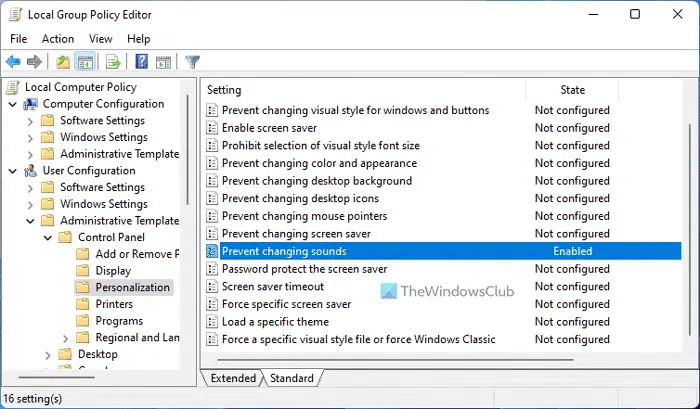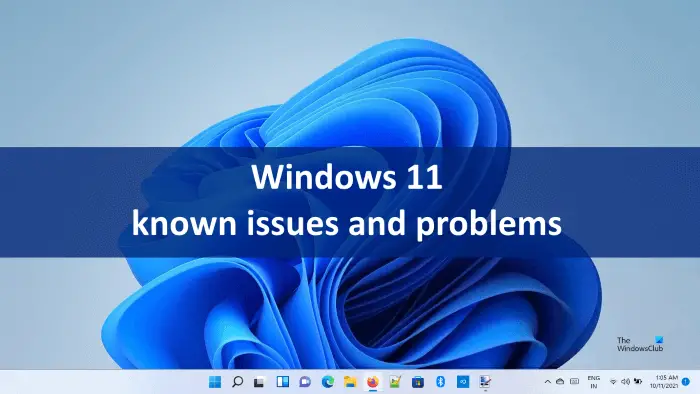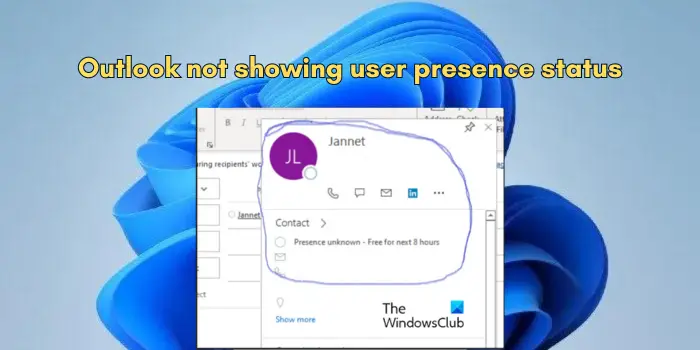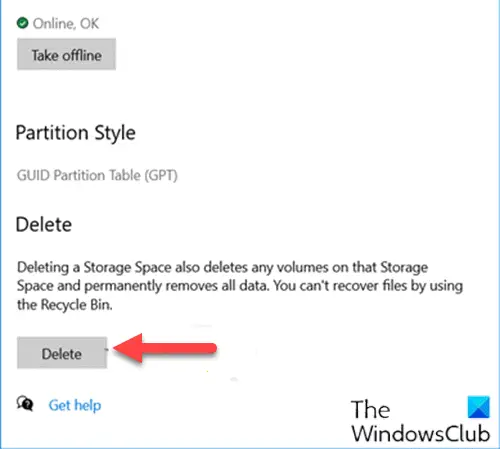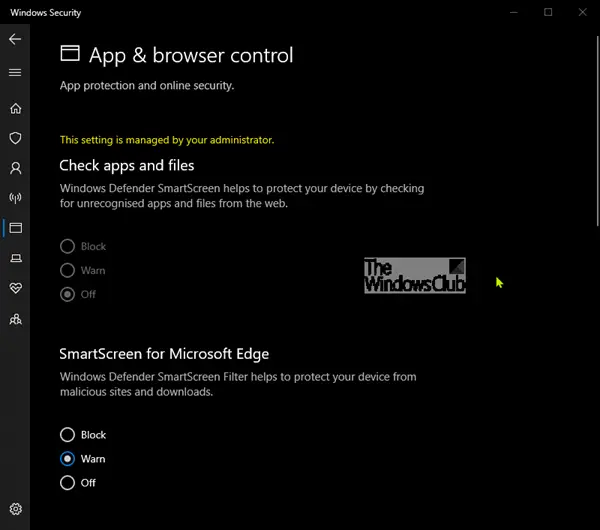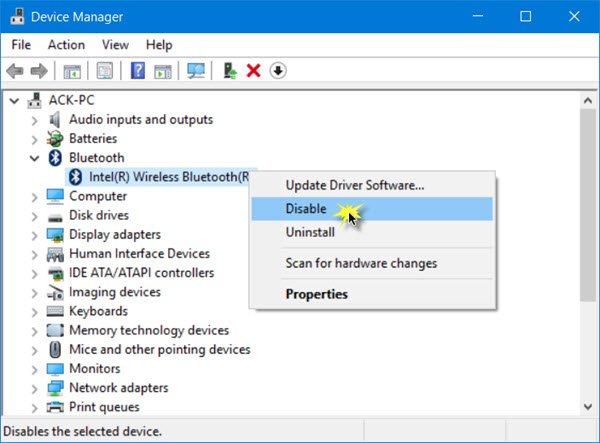この投稿では、問題を解決するための解決策を紹介します。ディスプレイ接続で限定的なエラーが発生する可能性がありますWindows 11/10の場合。このメッセージは通常、ディスプレイ デバイスへの接続に問題があり、機能が制限されている可能性があることを示します。これは、コンピュータまたはその他のデバイスの起動プロセス中に表示されることがありますが、通常は接続が確立され、デバイスがユーザー インターフェイスを表示できるようになると消えます。幸いなことに、この投稿では、問題を解決するためのいくつかの作業手順について説明します。完全なエラー メッセージは次のようになります。
ディスプレイ接続が制限される可能性があります
接続している DisplayPort デバイスが PC でサポートされていることを確認してください。トラブルシューティングの詳細については、このメッセージを選択してください。

Windows 11/10でディスプレイ接続が制限される可能性があるエラーを修正
もしディスプレイ接続が制限される可能性がありますエラーが発生し続けます。まず、デバイスを接続するケーブルを再接続します。接続の緩みが原因で問題が発生した場合は、問題が解決されます。ただし、機能しない場合は、次の解決策に従ってエラーを修正してください。
- デバイスの互換性を確認する
- ハードウェアとデバイスのトラブルシューティング ツールを実行する
- デバイスドライバーの更新
- ビデオケーブルを確認してください
- Windows Updateをロールバックする
- ポートに問題がないか確認してください
それでは、これらを詳しく見てみましょう。
1] デバイスの互換性を確認する
このエラーは、USB-C ケーブルを使用してデバイスと外部ディスプレイを接続していて、デバイスがそれをサポートしていない場合に発生する可能性があります。デバイスが USB-C タイプ ケーブル経由の DisplayPort 接続をサポートしているかどうかを確認します。そうでない場合は、HDMI ケーブルで接続してみてください。
2] ハードウェアとデバイスのトラブルシューティング ツールを実行します。
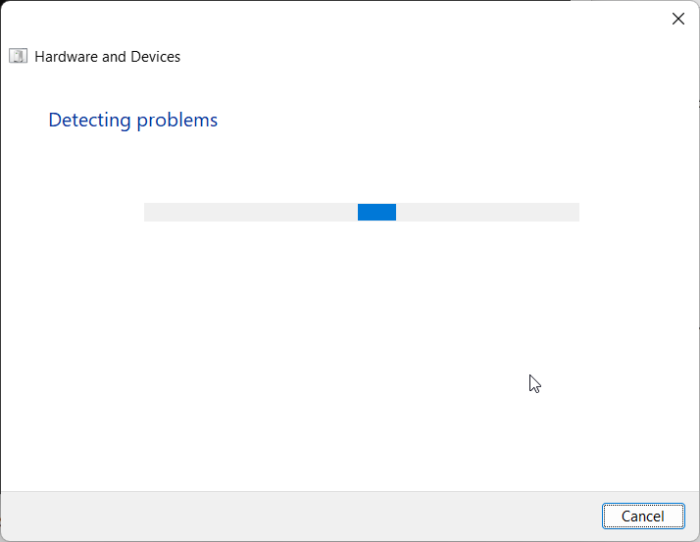
を実行するハードウェアとデバイスのトラブルシューティング問題を迅速に診断して解決できます。これは、ハードウェア関連の軽微なバグやエラーを自動的にスキャンして修正する、Microsoft の組み込み機能です。その方法は次のとおりです。
- をクリックしてください始めるボタン、検索コマンドプロンプトそしてクリックしてください開ける。
- 次のコマンドを入力してヒットします入力。
msdt.exe -id DeviceDiagnostic
- のハードウェアとデバイスのトラブルシューティング今開きます。をクリックしてください次。
- 完了すると、エラーが自動的にスキャンされ、修正を適用するかどうかを尋ねられます。
3]デバイスドライバーを更新する

Valorant のプレイ中にエラーが発生する原因として、ドライバーが古くなったり破損したりすることもあります。デバイスのドライバーを更新する問題が解決されるかどうかを確認してください。その方法は次のとおりです。
- 開ける設定そして、次の場所に移動します[設定] > [更新とセキュリティ] > [Windows Update]。
- そのすぐ下で、クリック可能なリンクを探してください。オプションのアップデートを表示する。
- [ドライバーの更新] の下に更新のリストが表示され、問題が発生した場合は手動でインストールすることを選択できます。
4]ビデオケーブルを確認してください
それでも問題を解決する必要がある場合は、使用しているケーブルが損傷している可能性があります。別のケーブルまたは新しいケーブルを使用して、問題が解決されるかどうかを確認してください。
5] 最近インストールした Windows Update をアンインストールします

システム アップデートとともにインストールされた破損したファイルにより、アプリケーションがクラッシュすることがあります。Windows UpdateのアンインストールWindows Update 後に開かなくなるプログラムを修正するのに役立ちます。 Windows 11 で Windows Update をアンインストールするには、次の手順を実行します。
- から始めるまたはWinXメニュー、Windows 11を開く設定
- をクリックしてくださいWindowsアップデート左側に
- をクリックしてください更新履歴
- 表示されるまで下にスクロールしますアップデートをアンインストールする関連設定の下
- 右側のボタンをクリックしてください
- [インストールされた更新] コントロール パネル アプレットが開きます。
- を右クリックしますアップデートそして選択してくださいアンインストール。
6] ポートに障害がないか確認します
上記の手順が機能しない場合は、コンピューターのポートまたはディスプレイに問題がある可能性があります。その場合は、デバイスのカスタマー サポートにお問い合わせください。
DisplayPort をリセットするにはどうすればよいですか?
DisplayPort をリセットするには、コンピュータとモニタの電源を切り、DisplayPort ケーブルを抜きます。次に、数分待ってからケーブルを再度差し込みます。ケーブルを差し込むと、「カチッ」という音が聞こえるはずです。次に、デバイスを再起動し、問題が解決されるかどうかを確認します。