この投稿では、次のような場合に何ができるかを説明します。リカバリモードではキーボードが動作しないWindows 11/10の。数人のユーザーが、キーボードがリカバリモードで動作しないと報告しています。セーフ モードまたは通常の起動中は正常に動作しますが、WinRE では動作しません。

Windows 回復環境(WinRE) を使用すると、システム エラーのトラブルシューティングと Windows の修復を可能にする一連のツール (詳細スタートアップ オプション) にアクセスできます。システムが 2 回続けて正常に起動できなかった場合、WinRE は 3 回目の起動時に自動的に起動します。ただし、ユーザーはシステムの問題を解決するために手動でリカバリモードに入る場合もあります。
もしあなたのシステムがキーストロークを検出できないリカバリモード中は正常に動作しますが、それ以外の場合は、BIOS 設定に問題がある可能性があります。その他に考えられる原因としては、USB ポートの障害、キーボードの破損、サポートされていないキーボード ドライバー、または Windows アップデートの障害などが考えられます。
Windows リカバリモードでキーボードが動作しない
コンピューターに変更を加える前に、基本的なトラブルシューティングから始めてください。キーボードを他の USB ポートに接続して、機能するかどうかを確認してください。または、利用可能な場合は代替キーボード (できれば PS/2 スタイルのキーボード) を試してください。ワイヤレスキーボードを使用している場合は、電池が切れていないことを確認してください。問題が解決しない場合は、次の解決策を使用して問題を解決してください。
- BIOS で USB サポートを有効にします。
- BIOS で USB 3.0 サポートを無効にします。
- BIOS で高速ブートを無効にします。
- クリアCMOS。
- キーボードドライバーを再インストールします。
- USB ブート メディアを使用して回復環境にアクセスします。
これらを詳しく見てみましょう。
1] BIOS で USB サポートを有効にする
BIOS で USB サポートが無効になっている場合、MS-DOS や Windows リカバリなどの 16 ビット環境では USB キーボードを使用できません。これは、OS がデバイス入力に BIOS を使用するためで、この設定を無効にすると USB キーボードが動作しなくなります。
この問題を解決するには、BIOS を起動して、USB キーボードのサポート/USB レガシー サポート/レガシー USB サポート設定。 USB キーボードが BIOS で動作しない場合は、マウスを使用してみてください。それ以外の場合は、BIOS で動作する別のキーボードが必要です。ほとんどのマザーボードでデフォルトで動作する古い PS/2 キーボードを使用するか、既存のキーボードを USB 2.0 ポート (左端またはプライマリ USB ポート) に接続します。次に、次の手順に従って USB サポートを有効にします。
注記:この手順は、システムにインストールされている BIOS のバージョンに応じて若干異なる場合があります。
- BIOSセットアップに入る。
- に移動します。高度なタブ。
- に移動しますUSB構成。
- セットレガシーUSBのサポートに有効。
- プレスF10をクリックして変更を保存し、BIOS を終了します。
2] BIOS で USB 3.0 サポートを無効にする
次に、BIOS で USB 3.0 サポートを無効にします。 USB 3.0 は新しいマザーボードに適しているため、古いキーボードをお使いの場合、USB 3.0 のサポートが動作と競合する可能性があります。
- に移動します。高度なBIOS のタブ。
- に移動しますUSB構成。
- セットUSB 3.0のサポートに無効。
- プレスF10をクリックして変更を保存し、BIOS を終了します。
3] BIOS で高速ブートを無効にする
高速ブートは、OS の起動後に USB デバイスをロードする BIOS 機能です。そのため、高速ブートが有効になっている場合、BIOS を介して Windows RE を起動するときにキーボード ドライバーが初期化 (または認識) されない可能性があります。
この問題を解決するには、高速ブートを無効にするBIOS でそれが役立つかどうかを確認してください。
4] クリアCMOS
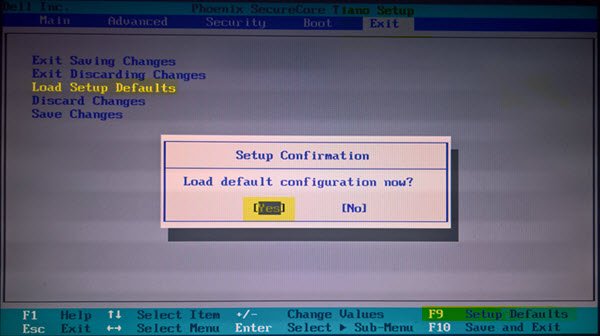
CMOS は、BIOS 設定を保存するマザーボード コンポーネントです。 CMOS をクリアすると、すべての構成設定が削除され、BIOS がデフォルトに戻ります。CMOSをリセットまたはクリアするリカバリモードでキーボードの問題を解決するのに役立つかどうかを確認してください。
5]キーボードドライバーを再インストールする

冒頭で述べたように、キーボード ドライバーに問題がある場合、この問題が発生する可能性があります。したがって、キーボードドライバーをアンインストールしてから再インストールし、機能するかどうかを確認してください。
- を右クリックします。始めるタスクバー領域のボタン アイコンを選択し、デバイスマネージャWinXメニューから。
- 右矢印をクリックして展開します。キーボードセクション。
- キーボードドライバーを右クリックして選択しますデバイスのアンインストール。
- をクリックしてくださいアンインストール表示される確認ウィンドウで
- システムを再起動します。
これにより、キーボードの汎用ドライバーが自動的に再インストールされます。デバイスの製造元のサポート ページにアクセスして、最新のドライバーを手動でインストールすることもできます。
キーボード ドライバーを再インストールしたら、Win RE でキーボードを使用してみてください。
一部のユーザーは、すべてを更新することで問題を解決しました。ユニバーサル シリアル バス コントローラードライバーたち。
6] USB ブート メディアを使用して回復環境にアクセスします
上記の解決策のいずれも役に立たない場合は、起動可能な Windows 11/10 USB を使用して Windows 回復環境に入ることができるこの回避策をお勧めします。
このためには、起動可能な USB を作成するために別の PC が必要です。動作する PC と 8 GB 以上の空き容量のある空の USB ドライブにアクセスできたら、Windows ISOをダウンロードするMicrosoftの公式Webサイトから、そしてブータブルUSBを作成するダウンロードした ISO から。次に、Windows 修復 USB ドライブをメイン コンピューターに接続し、ホットキーを押して BIOS に入ります (削除/F2/ESC)。起動順序を変更して、USB ドライブの最初の位置を変更します。プレスF10ブート順序の変更を保存し、BIOS を終了します。
その後再起動すると、Windows が USB ドライブから起動します。クリック次Windows セットアップ画面で、コンピューターを修理する左下隅のリンクをクリックして、Windows 回復環境を表示します。これでキーボードが動作するはずです。
これがお役に立てば幸いです。
Windows 11 でキーボードが入力できない問題を解決するにはどうすればよいですか?
外付けキーボードを使用している場合は、まず接続を確認してください。有線キーボードの場合は、キーボードを取り外して再度接続するか、別の USB ポートを使用します。ワイヤレス キーボードの場合は、デバイスがペアリングされていて、Bluetooth 機能がオンになっていることを確認してください。また、キーボードドライバーを更新し、組み込みのドライバーを実行します。キーボードのトラブルシューティングWindowsでキーボードの問題のトラブルシューティングを行う。
起動時にキーボードが動作しない問題を解決するにはどうすればよいですか?
PC をセーフ モードで起動し、高速ブートを無効にします。高速ブート オプションを無効にするには、コントロール パネルを開き、[ハードウェアとサウンド] オプションをクリックします。次に、「電源オプション」をクリックします。次に、左側のパネルから選択します電源ボタンの動作を選択するそしてクリックしてください現在利用できない設定を変更する。最後に選択を解除します高速スタートアップをオンにする[シャットダウン設定] で [変更を保存] をクリックします。
次を読む:回復環境が見つかりませんでしたWindows 11/10の場合。






