時々、矢印キーが機能しない可能性がありますWindows 11 または Windows 10 PC で。この問題がコンピュータに発生している場合は、この記事に記載されている次の提案に従ってください。ラップトップのキーボードの 4 つの矢印が 1 つまたはすべて機能しない場合でも、ガイドは同じです。
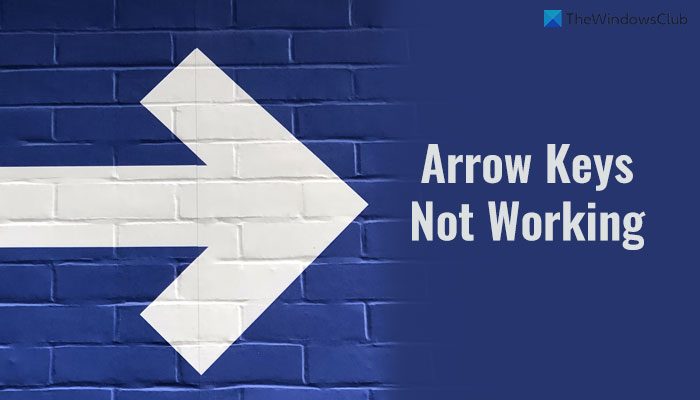
Windows 11/10で矢印キーが機能しない問題を修正
左派なら。 Windows 11/10 PC キーボードでは右、上、下矢印キーが機能しません。次の推奨事項に従ってください。
- キーボードを確認する
- キーボードドライバーを再インストールする
- キーボードのトラブルシューティングツールを実行する
- Excel のスクロール ロックを無効にする
- オンスクリーンキーボードを使用する
始める前に、キーの周りのスペースが物理的にきれいであることを確認してください。
1]キーボードを確認する
これは、矢印キーが機能しないときに行う必要がある最初で最も重要な作業です。新しいキーボード、古いキーボード、有線キーボード、ワイヤレス キーボードのいずれを使用している場合でも、この問題を解決するにはいくつかの点を確認する必要があります。場合によっては、ハードウェアの問題が原因である可能性があり、その結果、矢印キーが通常どおりに機能しない可能性があります。したがって、トラブルシューティング プロセスを開始するには、次の点に従ってください。
- 古いキーボードをお持ちの場合は、それを別のコンピュータに接続して、正常に動作するかどうかを確認してください。
- キーボードにほこりが大量に付着している場合は、キーボードを掃除することをお勧めします。ラップトップの外付けキーボードまたは内蔵キーボードのどちらを使用している場合でも、キーボードを適切に掃除する必要があります。
- 有線キーボードをお使いの場合は、キーボードのポートとプラグが正しく機能していることを確認してください。そのために、キーボードを別のコンピューターに接続して確認できます。
- ワイヤレス キーボードをお持ちの場合は、バッテリーが充電されていることを確認してください。充電式バッテリーをお持ちの場合は、再試行する前に充電してみてください。
2]キーボードドライバーを再インストールする
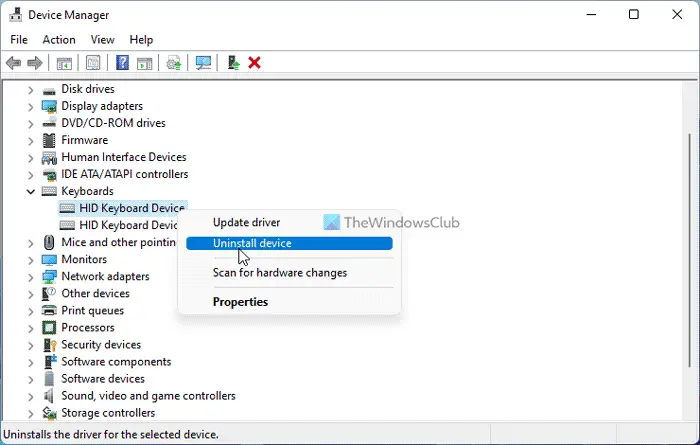
有線キーボードにはドライバーが必要ない場合もありますが、ワイヤレス キーボード ユーザーはハードウェアを使用するためにドライバーをダウンロードしてインストールする必要がある場合があります。したがって、次の手順に従って既存のドライバーをアンインストールします。
- プレスウィン+Xをクリックして WinX メニューを開きます。
- 選択デバイスマネージャメニューから。
- を展開します。キーボードセクション。
- キーボードドライバーを右クリックして選択しますデバイスのアンインストールオプション。
- をクリックします。はいボタン。
次に、公式 Web サイトからドライバーをダウンロードするか、所定の CD を挿入してドライバーを再インストールします。
3] キーボードのトラブルシューティングを実行します
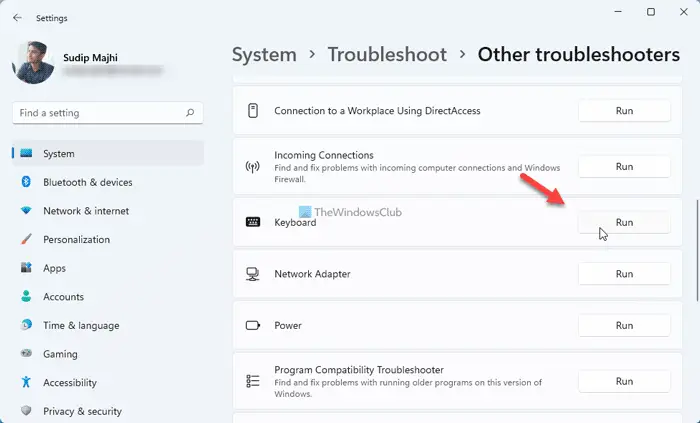
キーボードが正しく機能しない場合は、キーボードのトラブルシューティング ツールを実行してみてください。ご参考までに、Windows 11 にはこの目的のためのトラブルシューティング ツールが組み込まれているため、何もダウンロードする必要はありません。
キーボード トラブルシューティング ツールを実行するには、次の手順に従います。
- プレスウィン+アイをクリックして Windows の設定を開きます。
- に行くシステム > トラブルシューティング > その他のトラブルシューティング。
- を見つけてくださいキーボードトラブルシューター。
- をクリックします。走るボタン。
次に、画面の指示に従って作業を完了する必要があります。
4] Excelのスクロールロックを無効にする
Excel で矢印キーが使用できない場合は、スクロール ロックを無効にする必要があります。 Scroll Lock を使用すると、Microsoft Excel やその他の同様のプログラムで矢印キーを押したときにスクロールを停止できます。したがって、キーボードの Scroll Lock を無効にして、問題が解決するかどうかを確認できます。
読む:Microsoft Excel で矢印キーが機能しない
5] オンスクリーンキーボードを使用する
前述の解決策がどれも機能しない場合は、スクリーン キーボードを選択して、作業をすばやく完了できます。そのためには、次のように検索できますスクリーンキーボード個々の検索結果をクリックして開きます。
読む: 方法キーボード設定をデフォルトにリセットするWindowsで。
Windows 11/10 で矢印キーが機能しないのはなぜですか?
Windows 11 または Windows 10 コンピューターで矢印キーが機能しない理由はいくつか考えられます。ただし、上記の手順を実行すると、この問題を解決できます。まず、あらゆる方法でキーボードを確認してください。その後、キーボード トラブルシューティング ツールを使用して、スクロール ロックを無効にすることができます。
読む:Chrome ブラウザでスクロールできない、矢印キーが機能しない
キーボードの矢印キーが機能しないのを修正するにはどうすればよいですか?
Windows 11/10 でキーボードの矢印キーが機能しない問題を解決するには、上記の提案が役立つ可能性があります。最初に接続、ポート、USB プラグなどを確認する必要があります。その後、ドライバーを再インストールしたり、トラブルシューティング ツールを実行したり、スクリーン キーボードを使用したりできます。






