知りたい場合は元に戻すとやり直しのキーボード ショートカットMicrosoft Word、Excel、その他の Windows アプリケーションについては、この投稿をお読みください。キーボード ショートカットは、おそらく Windows コンピュータでアクションを実行する最も簡単な方法です。キーボード ショートカットは、作業を迅速かつ効率的に行うのに役立ちます。マウスの代わりにキーボードを使用すると、複数のタスクをより正確に実行できます。したがって、キーボード ショートカットは時間を節約するだけでなく、仕事の生産性を高めるのにも役立ちます。
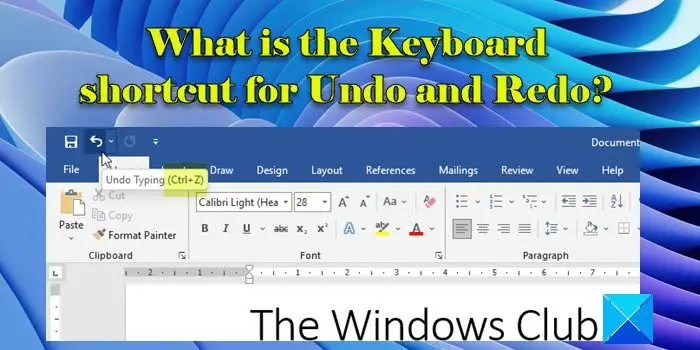
初心者なら色々あるよ始めるためのキーボードショートカット。この記事では、Windows 11/10 PC での「元に戻す」と「やり直し」のキーボード ショートカットを紹介します。
キーボードを使用して「元に戻す」または「やり直す」方法を説明する前に、まずこれらのコマンドがどのようなアクションを実行するかを理解しましょう。
Windows PC では、「元に戻す」コマンドを使用して操作を元に戻すことができ、「やり直し」コマンドを使用して元に戻した操作をやり直すことができます。言い換えれば、「元に戻す」コマンドは、物事を以前の状態に戻すことで、最後の操作を元に戻すのに役立ちます。 Redo コマンドはその逆のことを行います。元に戻した操作を元に戻します。したがって、基本的には、元に戻すコマンドは問題を修正するために使用され、一方、やり直しコマンドは、気が変わった場合に備えて元に戻すことを修正するために使用されます。
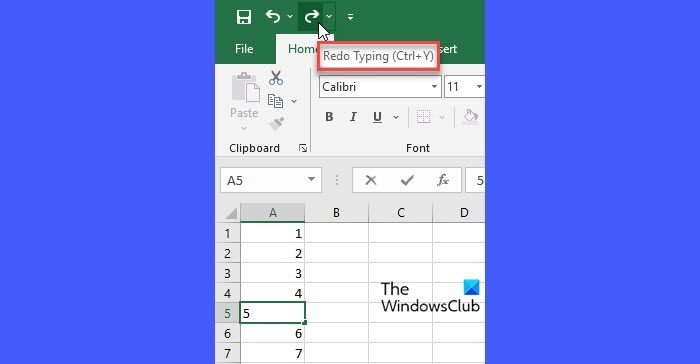
たとえば、Windows PC で入力中にテキストを削除した場合、[元に戻す] コマンドを使用してテキストを元に戻すことができます。テキストを再度削除したい場合は、「やり直し」コマンドを使用できます。
「元に戻す」および「やり直し」アクションは、アプリケーションのクイック アクセス ツールバーにある「元に戻す」/「やり直し」アイコン (左向き矢印と右向き矢印) をクリックすることで簡単に実行できます。ただし、Windows によってこれらのコマンドに関連付けられたキーボード ショートカットがあります。
元に戻すとやり直しのキーボード ショートカットとは何ですか?
- あなたがしたい場合は元に戻すアクションを押すと、Ctrl+Z
- あなたがしたい場合はやり直しアクションを押すと、Ctrl+Y。
これらは、「元に戻す」と「やり直し」の広く受け入れられているキーボード ショートカットです。ただし、いくつかの Windows アプリケーションもサポートしていますAlt+Backspaceのために元に戻すそしてCtrl+Shift+Zのためにやり直し。
ほぼすべての Windows アプリケーションは、少なくとも 1 ステップの「元に戻す」をサポートしています。ただし、一部のアプリケーションでは、複数回「元に戻す」を実行して、特定の時点まで戻すことができます。
たとえば、次のことができます最後の 100 件の操作を元に戻すMicrosoft Excel で最後の 100 件の変更を追跡します。いくつかのステップに戻るには、Ctrl+Z ホットキーを押し続けて放します。
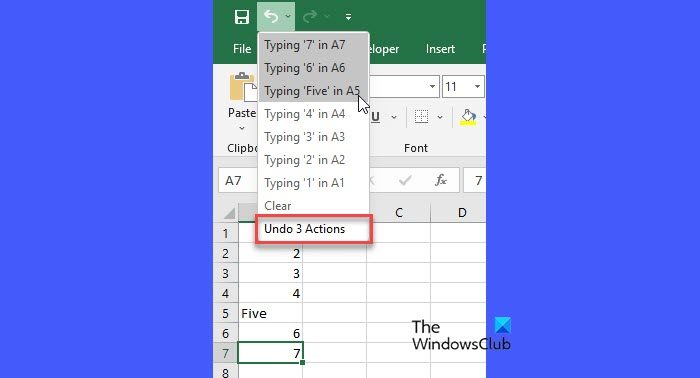
これがお役に立てば幸いです。
やり直しのキーボード ショートカットは何ですか?
Ctrl+Yは、Windows の「やり直し」コマンドの最も一般的なキーボード ショートカットです。このショートカットを使用して、元に戻した操作をやり直すことができます。ただし、すべてのアプリケーションが Redo コマンドをサポートしているわけではありません。また、Adobe Photoshop などの一部のアプリケーションは、Ctrl+Shift+ZまたはF4またはFロック/Fn+F4やり直しコマンドの場合。この投稿では、Photoshop で変更を元に戻したりやり直したりする方法
元に戻すためのキーボード ショートカットはありますか?
はい。 Windows アプリケーションでアクションを元に戻すには、Ctrl+Zキーボードショートカット。 「Ctrl」キーを押したまま「Z」キーを押します。変更を元に戻したら、両方のキーを放します。複数の手順を元に戻すには、Ctrl+Z を押し続けて放します。を使用することもできますAlt+BackspaceMicrosoft Word や PowerPoint など、いくつかの Windows アプリケーションの手順を元に戻すことができます。
次に読んでください: Windowsでキーボードショートカットを使用してフォルダーを開く方法。






