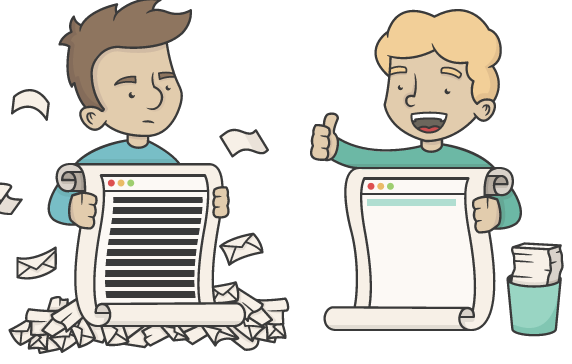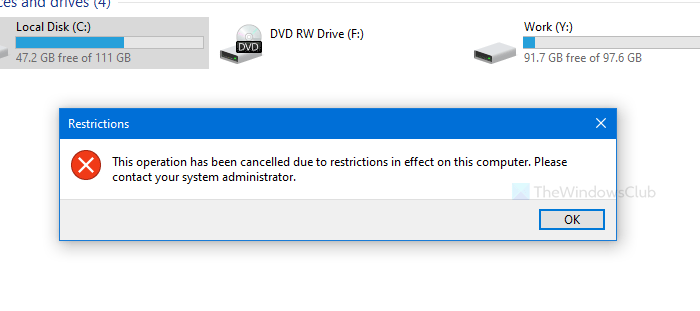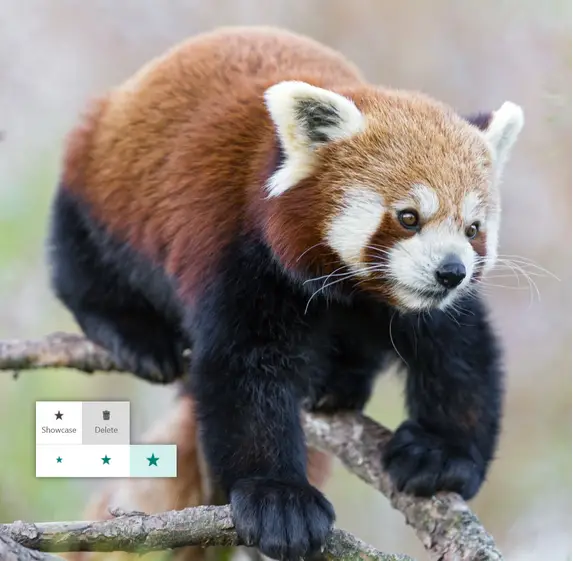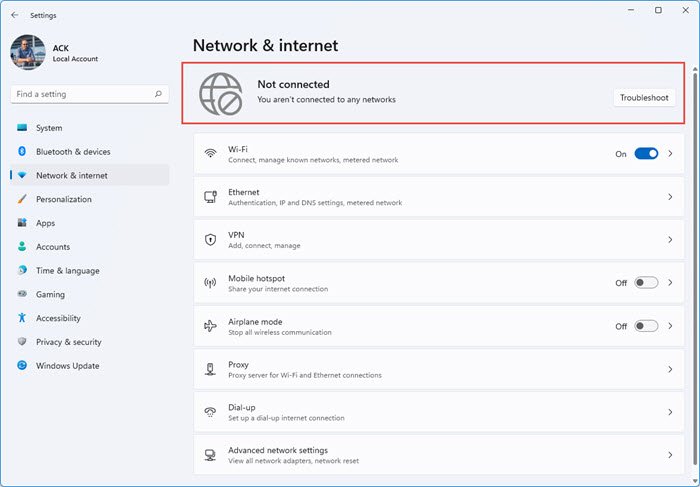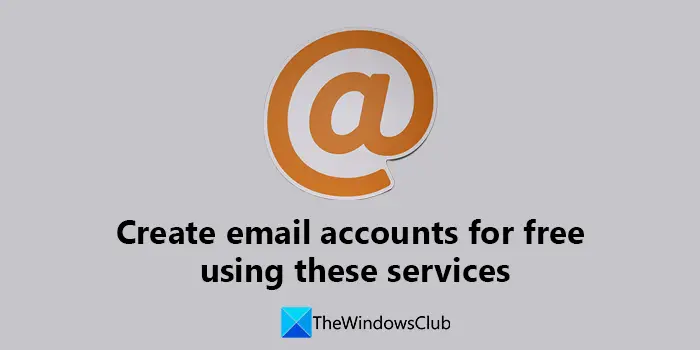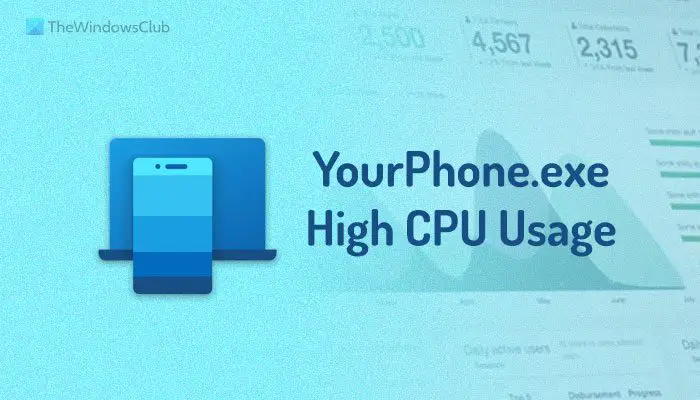お探しの場合は、Windows 11 タブレットモードWindows 11 のタブレット モードで起こったすべてのことと、現在の状況について知っておくべきことについてこの記事で説明します。

タブレットモードとは何ですか?
タブレット モードは、Windows 10 に初めて搭載されたユーザー インターフェイスであり、ユーザーがデバイスをタブレットのように使用できるようにします。より大きなアイコン、より広いアイコン間のスペースなどは、タブレット モードの特徴の一部です。つまり、タブレット モードでは、名前が示すように、コンピュータをタブレットのように使用できます。 Windows 10 のタブレット モードの最も優れた点は、この機能をデスクトップ、ラップトップ、タッチスクリーン デバイスで使用できることです。
Windows 11 のタブレット モードはどうなりましたか?
多くの専門家が言うように、タブレット モードはデスクトップ ユーザーやラップトップ ユーザーにとって決して重要なものではありませんでした。小さな画面の所有者はこの機能を使用できますが、大画面のデスクトップ ユーザーにはほとんど役に立ちませんでした。その結果、Microsoft は Windows 11 からタブレット モードを非推奨にし、この機能をタッチスクリーン デバイス ユーザーのデフォルトのモードとして有効にしました。
ただし、Windows 10 のオプションのように、Windows 11 にはタブレット モードをオンまたはオフにするオプションはありません。ただし、この機能を使用できないというわけではありません。唯一の問題は、デスクトップやラップトップのデバイスでは使用できないことです。また、前に行ったように、Windows 11 でタブレット モードの使用を強制するオプションはありません。
Windows 11 にはタブレット モードをオンまたはオフにする専用のオプションはありません。ただし、キーボードを取り外して、Windows 11 のタブレット モードを無効にすることができます。タッチスクリーン デバイスでも 2-in-1 PC でも、同じことができます。仕事をやり遂げるために。
Windows 11のタブレットモード
現時点では、Windows 11 でタブレット モードを取得または使用するには 2 つの方法があります。つまり、最新バージョンの Windows オペレーティング システムを実行している 2 つの異なるデバイスでタブレット モードを見つけることができます。 1 つ目は、キーボードなしで使用できる 2-in-1 デバイスです。 2 つ目はタッチ専用デバイスです。いずれかのデバイスをお持ちの場合は、キーボードを取り外して、Windows 11 でタブレット モードを有効にすることができます。
そうは言っても、Windows 10 と同じユーザー インターフェイスは見つかりません。設定が変更され、オプション、ユーザー インターフェイス、アイコンも変更されています。あちこちでいくつかの変更が見つかるかもしれませんが、それらは Windows 10 のタブレット モードと比較するほど重要ではなく、十分ではありません。
Windows 11 タブレット モードの設定
Windows 11 では 2 つのタブレット モード設定を有効または無効にすることができ、両方とも Windows の設定パネルで使用できます。
- これらにアクセスするには、Windows 11 で Windows の設定を開き、次のリンクに移動します。システム > ディスプレイ。
- ここには 2 つのオプションがあります。ディスプレイの向きそして回転ロック。
- 可能です自動画面回転を無効にするWindows 11 では、回転ロックオプション。
- デバイスを横向きモードまたは縦向きモードで表示したい場合は、「表示方向」メニューから対応するオプションを選択できます。
この記事が Windows 11 のタブレット モードに関する疑問を解消することを願っています。