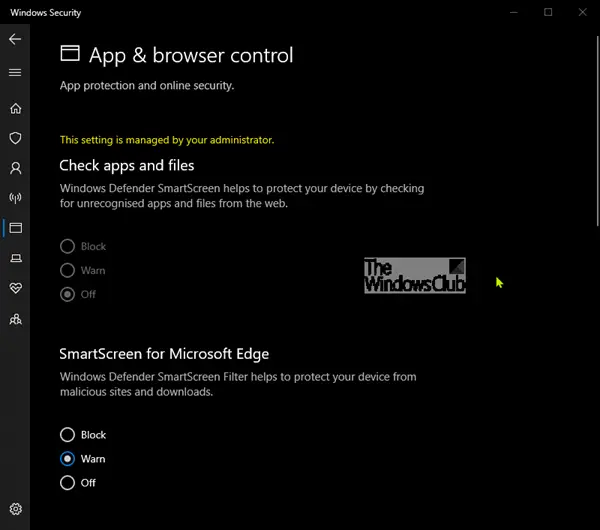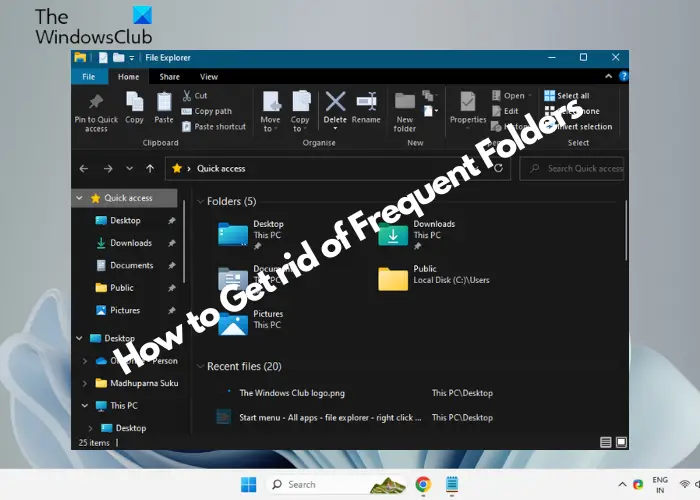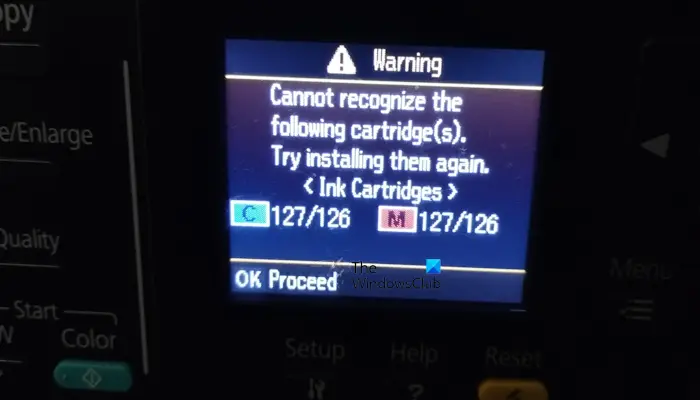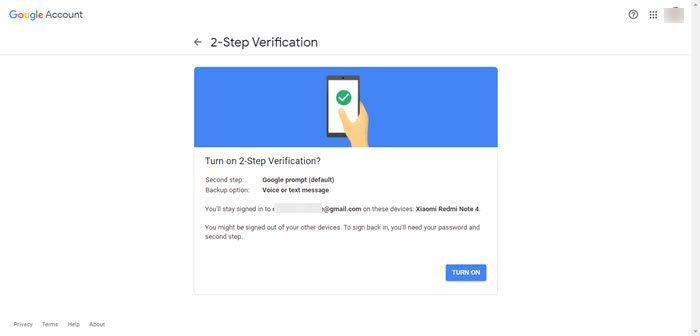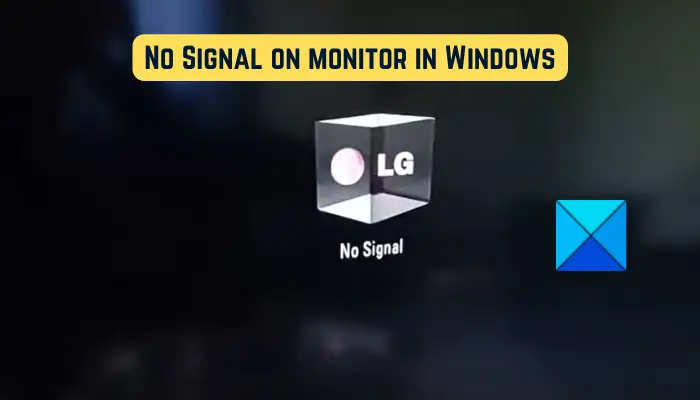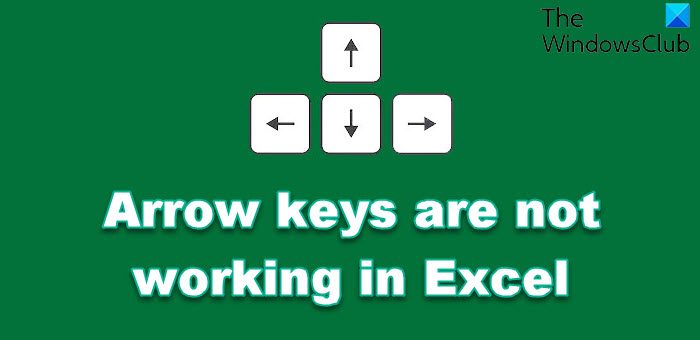画面の自動回転これは、携帯電話やラップトップなどの大画面デバイスを使用して本を読んだりビデオを見たりする人にとって一般的です。デバイスにジャイロスコープ センサーと加速度センサーが装備されている場合、Windows 11/10 には、表示しているコンテンツに合わせて画面を縦モードまたは横モードに回転させる機能があります。これは机上では便利な機能のように思えますが、ほとんどの場合実際にそうなのですが、場合によっては少し面倒になることがあります。自動回転は視聴エクスペリエンスを妨げる可能性があるため、PC で無効にすることをお勧めします。これを行うにはいくつかの方法があります。この記事では、Windows 11/10で自動回転を無効にする方法について説明します。
Windows 11/10で自動画面回転を無効にする方法
Windows デバイスの自動画面回転を無効にする方法は 3 つあります。上で指定したように、このオプションは特定の Windows デバイスにのみ適用されることに注意してください。これは、説明されているオプションが表示されない場合、お使いのデバイスではその機能が提供されていないことを意味します。この記事で説明するすべての内容を簡単にまとめます。
- Windows 設定経由
- アクションセンター経由
- レジストリエディタ経由。
1] Windows 設定で自動画面回転を無効にする
- Windows + 「I」キーの組み合わせを押して、Windows の設定を開きます
- 設定ホームページで
- システムの選択
- 「表示」サブオプションをクリックします。
- ここの「スケールとレイアウト」の下に、「回転ロック」オプションが表示されます。
- オフに切り替えて、設定ウィンドウを閉じます。
2]アクションセンター経由で自動画面回転を無効にする
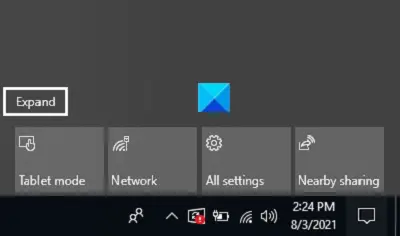
- アクション センターはタスク バーの右端にあるボタンで、チャット バブルのように見えるアイコンです。それをクリックしてください
- 実際には少数のオプションしか表示されないため、[展開] をクリックします。
- [回転ロック] オプションが有効になっている場合は、それをクリックしてオフにします。
3] レジストリエディタ経由で自動画面回転をオフにする
最後に、レジストリ エディターを使用して同じ変更を実装できます。ユーザーは、レジストリに加えられた変更が適切に行われないと、PC に回復不能な損傷を与える可能性があることに注意する必要があります。したがって、変更を加える前に、既存のレジストリ設定をバックアップすることをお勧めします。
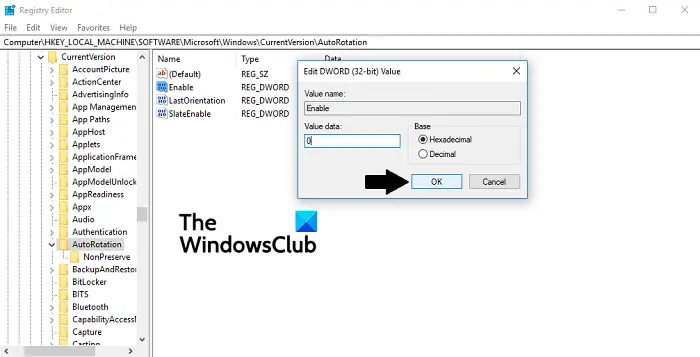
- Windows + 'R' キーを押して、[ファイル名を指定して実行] ダイアログ ボックスを開きます。
- 「Regedit」と入力して Enter キーを押します
- 上部のアドレスバーに次の場所を貼り付けます
HKEY_LOCAL_MACHINE\SOFTWARE\Microsoft\Windows\CurrentVersion\AutoRotation
- ここでは、Enable という名前の DWORD 値が表示されます。それを右クリックして「変更」を選択します
- ビット値データを 1 から 0 に変更し、「OK」をクリックして変更を保存します。
- レジストリ エディタを閉じ、PC を再起動して変更を有効にします
このプロセスを元に戻したい場合は、同じ DWORD 値にアクセスし、その値データを 1 に戻すだけです。
ヒント:Windows センサーのトラブルシューティング ツールMicrosoft の Windows PC 上の位置、画面回転、モーション、その他のセンサーに関連する問題を修正します。
コンピューター画面がズームインしたとき、どうやって修正しますか?
コンピュータ画面上のテキストやアイコンが通常よりも大きい場合は、Windows 拡大鏡がオンになっている可能性があります。このような設定が私たちに起こることもありますが、常にそうとは限りません。 Windows キーと Esc キーを同時に押すとオフになります。簡単アクセス設定も変更に役立ちます。たとえばデスクトップ上のアイコンのサイズを手動で小さくしたい場合は、Ctrl ボタンを押しながらマウスを下にスクロールします。
この投稿が、Windows コンピューターの自動画面回転と、必要に応じて無効にする方法についてある程度明確にすることができれば幸いです。