モニターに空白の画面が表示され続ける場合は、信号がありませんエラー メッセージが表示された場合は、この投稿が役に立ちます。一部の Windows ユーザーは、コンピュータを起動した後も引き続きエラーが発生すると報告しています。信号がありません黒い画面にエラーメッセージが表示され、モニターには何も表示されません。このエラー メッセージが表示されるのはなぜですか?また、どうすれば解決できますか?あなたも同じように疑問に思っているなら、この投稿であなたの質問に答えます。それでは、チェックしてみましょう。
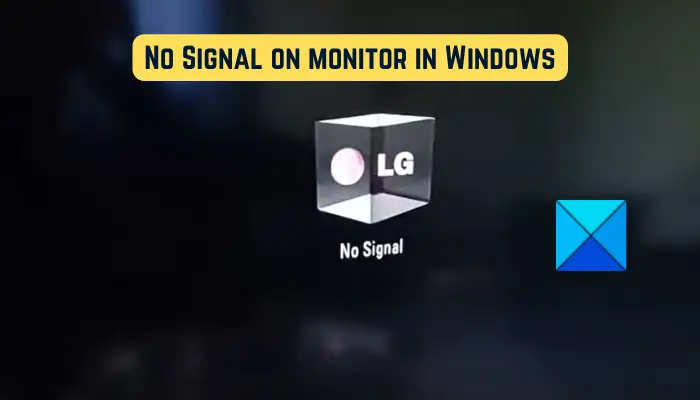
PC モニターに「信号なし」と表示されるのはなぜですか?
モニターがビデオ信号を受信しておらず、何も表示できない場合、「信号なし」メッセージが PC モニターに表示されます。この問題は、モニターとコンピューター間の接続が緩んでいる場合に発生する可能性があります。それとは別に、モニターに間違った入力ソースを選択した場合にも、このメッセージが表示されることがあります。
モニターに信号なしメッセージが表示されるもう 1 つの理由は、グラフィックス カードの接続である可能性があります。グラフィックス カードがマザーボードのスロットに正しく取り付けられていない場合、この問題が発生する可能性があります。同じ理由としては、グラフィックス ドライバーの欠陥やハードウェアの損傷も考えられます。
Windows 11/10のモニターに信号がない問題を修正
あれば信号がありません新しい PC のモニター上で問題が発生しているが、CPU は動作している場合、問題を解決するには次の手順を実行する必要があります。
- ビデオケーブルはしっかりと接続する必要があります。
- 正しい入力ソースを選択してください。
- グラフィックス カードが正しく挿入されていることを確認してください。
- 別のケーブルで確認してください。
- グラフィックドライバーを更新します。
- モニターを交換してください。
1] ビデオケーブルがしっかりと接続されている必要があります
信号なしの問題の一般的な理由の 1 つは、コンピューターとモニター間の接続が緩んでいるか、接続が不十分であることです。したがって、問題を解決するために最初に行うべきことは、ケーブル接続をチェックし、モニターがコンピューターにしっかりとしっかりと接続されていることを確認することです。まず、コンピュータの電源を切り、電源コードを抜きます。その後、ビデオケーブルをモニターから外し、正しく接続し直してください。完了したら、コンピュータの電源を入れ、信号なしメッセージが消えるかどうかを確認します。
ビデオ ケーブルの接続に問題がないにもかかわらず、モニターに「信号なし」メッセージが表示される場合は、他の解決策を使用して問題を解決できます。
読む: NVIDIA グラフィックス カードが Windows で HDMI を検出しない。
2] 正しい入力ソースを選択します
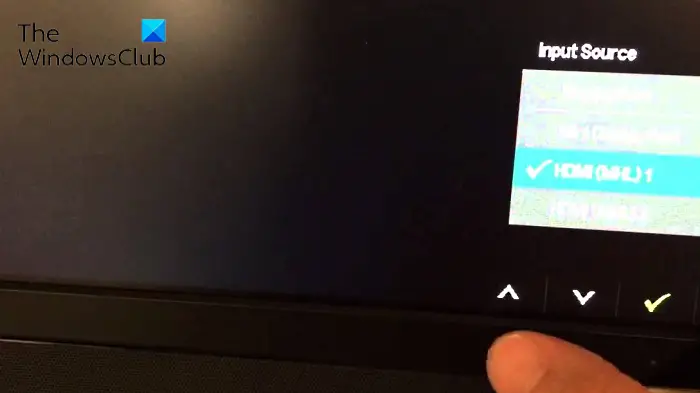
「信号なし」エラー メッセージは、モニターに設定された入力ソースが正しくないことが原因で発生する可能性があります。したがって、このシナリオが該当する場合は、モニターに適切な入力ソースを選択していることを確認する必要があります。
これを行う前に、コンピュータとモニタに HDMI、VGA、DVI などのポートがあることを確認する必要があります。たとえば、モニタが HDMI ポートに接続されており、他の入力ソースを設定している場合です。 、この問題に直面することになります。したがって、モニターの入力ソースとして HDMI を選択する必要があります。
モニターに適切な入力ソースを選択するには、次の手順に従います。
- まず、モニターと PC の両方の電源が入っていることを確認します。
- その後、モニターの端から、メニューボタン。
- 次に、に移動します。入力ソースオプションを選択して、モニターに適切な入力ソースを選択します。
これで、モニターに「信号なし」メッセージが表示されなくなります。ただし、エラー メッセージがまだ表示される場合は、次の修正を使用できます。
見る: 入力信号の範囲外を修正、設定を変更 モニターエラー。
3] グラフィックカードが正しく挿入されていることを確認してください
グラフィック カードの接続がこの問題の原因である可能性があります。グラフィックス カードがスロットに正しく取り付けられていない場合、またはその他の接続問題がある場合、モニターに「信号なし」メッセージが表示されることがあります。したがって、このシナリオが当てはまる場合は、グラフィックス カードを取り付け直し、問題が解決されるかどうかを確認できます。
グラフィックス カードがスロットに正しく挿入されていることを確認するには、次の手順を実行します。
まず、コンピュータの電源を切り、他のデバイスを取り外し、接続されているすべてのケーブルと電源コードを取り外します。
完了したら、コンピューターのケースを開け、グラフィックス カード スロットを見つけます。コンピューターのケースに詳しくない場合は、専門家の助けを受けることをお勧めします。
次に、グラフィックス カードがスロットにしっかりと挿入されているかどうかを確認します。そうでない場合は、グラフィックス カードを取り外し、正しく安全に取り付け直します。
次に、モニター ケーブルとその他の必要なケーブルをコンピューターに接続します。その後、電源ボタンを30秒から1分以上押し続けます。
最後に、コンピュータの電源コードをメイン スイッチに接続し、電源を入れます。これで、モニターに信号なしエラー メッセージが表示されなくなることを願っています。
読む: Windows 11/10 PC の電源は入るが、ディスプレイが表示されない、またはビープ音が鳴る。
4] 別のケーブルで確認する
この問題は、ビデオ ケーブルが破損していることが原因で発生する可能性があります。ここで、ビデオ ケーブルに問題があるかどうかを確認したい場合は、別のビデオ ケーブルを使用してモニタとコンピュータを接続してみてください。別のビデオ ケーブルを使用することで問題が解決した場合は、問題ありません。ただし、問題が解決しない場合は、使用できる修正がさらにいくつかあります。
関連している: コンピューターがモニターを認識しない
5] グラフィックドライバーを更新する
互換性のないグラフィック ドライバーや古いグラフィック ドライバーも信号なしの問題を引き起こす可能性があります。したがって、問題を解決するにはグラフィックス ドライバーを更新する必要があります。
「信号なし」エラー メッセージ以外はモニターに何も表示されないため、まずコンピューターを正常に動作する別のモニターに接続する必要があります。その後、次のことができますグラフィックドライバーを更新してくださいWindows 11/10の場合。 Win+I を使用して設定アプリを開き、[Windows Update] タブに移動します。ここで、「詳細オプション」をクリックし、「オプションの更新」を押します。ここから、保留中のグラフィックス ドライバーのアップデートをすぐにダウンロードしてインストールできます。デバイスの製造元の公式 Web サイトから最新のグラフィック ドライバーをダウンロードして、PC にインストールすることもできます。
グラフィックス ドライバーの更新が完了したら、コンピューターの電源を切り、問題が発生していた以前のモニターを再接続し、PC の電源を入れます。これで、モニターに信号なしエラー メッセージが表示されなくなると思います。
読む: Windows PC でスリープ後に 2 番目のモニターが検出されない。
6] モニターを交換する
どの解決策もうまくいかなかった場合、問題を解決する最後の手段はモニターを交換することです。信号なしメッセージが表示され続けるのは、モニターが破損している可能性があります。したがって、技術者にモニターを検査してもらい、修理してもらうことができます。ハードウェアが修理できない場合は、コンピューターに適した新しいモニターを購入する必要があります。
これがお役に立てば幸いです。
読む: 修理入力がサポートされていません モニターエラーWindowsの場合
モニターをリセットするにはどうすればよいですか?
モニターをリセットするには、コンピューターとモニターの電源をオフにするだけです。その後、電源コード、ビデオ ケーブル、その他のケーブルをモニターから取り外します。ここで、少なくとも 30 秒待ってから、モニターとコンピューターの間の電源ケーブルとビデオ ケーブルを再接続します。次に、コンピューターとモニターの電源を入れます。
今すぐ読んでください: Acerモニターの信号がない問題を修正。






