Windows では複数のモニターをセットアップできます。これは素晴らしい機能ですが、次のような問題が発生することがあります。スリープ モードから復帰した後、Windows が 2 番目のモニターを検出できない。一部のユーザーがこの問題を経験し、2 番目のモニターには次のメッセージ以外は何も表示されないと報告しました。信号がありません寝てからのメッセージ。この記事では、次のような場合に効果的な解決策をいくつか示します。スリープ後に 2 番目のモニターが検出されない。

この問題には多くの原因が考えられます。モニターの設定が正しくないと、ディープ スリープ モードのように、スリープ後に 2 番目のモニターがオンになりません。それとは別に、Windows の電源設定が間違っていることも同じ問題の原因となります。さらに、問題はグラフィック カードやモニターのドライバーに関連している可能性もあります。
Windows PC でスリープ後に 2 番目のモニターが検出されない
スリープ後に 2 台目のモニターが検出されない場合は、まず 2 台目のモニターをシステムに接続しているケーブルを確認してください。ケーブルを抜き、再度差し込みます。役立つかどうかを確認してください。一部のユーザーは、表示設定を変更することで問題を解決できました。を押します。勝利+Pキーを押して、重複オプション。コンピュータをスリープ状態から復帰させた後は毎回これを行う必要があるため、これは一時的な解決策です。
この問題を永久に解決するには、以下に示す解決策を使用してください。
- グラフィックカードドライバーを再起動します
- 電源トラブルシューティングツールを実行する
- デバイス マネージャーに警告メッセージがあるかどうかを確認します。
- グラフィックカードドライバーをアンインストールして再インストールします
- モニターのディープ スリープ モードを無効にする (利用可能な場合)
- 電源管理設定の変更
- 電源プランのデフォルト設定を復元する
これらすべての修正を詳しく見てみましょう。
1] グラフィックカードドライバーを再起動します
このような種類のディスプレイ関連の問題を解決する最も簡単な方法は、グラフィック カード ドライバーを再起動することです。場合によっては、グラフィック カードの不具合が原因でこの問題が発生することがありますが、グラフィック カード ドライバーを再起動すると解決できます。を押します。Ctrl + Shift + Win + Bキーを一緒に。これを実行した後、モニターが起動するかどうかを確認します。
2] 電源トラブルシューティングツールを実行する
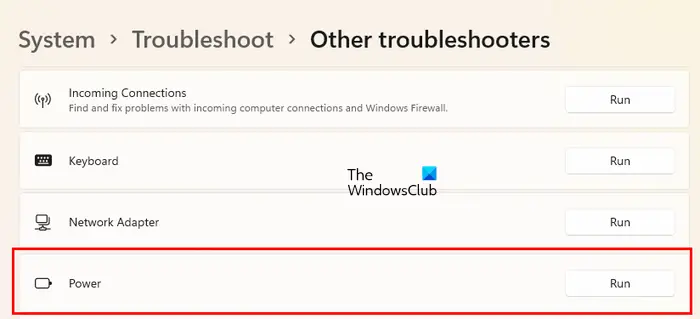
この問題の原因の 1 つは、システムの電源の問題です。電源トラブルシューティングツールを実行するそれが役立つかどうかを確認してください。これは Windows 11/10 の設定にあります。
3] デバイスマネージャーに警告メッセージがあるかどうかを確認します
次のステップは、ドライバーの問題を確認することです。モニタードライバーが警告メッセージを表示しているかどうかを確認してください。次の手順に従ってください。
- デバイスマネージャーを開きます。
- を展開します。モニター支店。
- モニタードライバーに黄色の警告サインが表示されている場合は、それをアンインストールしてください。これを行うには、それを右クリックして選択しますデバイスのアンインストール。
- 次に、コンピュータを再起動します。
Windows はハードウェアの変更を自動的に検出し、再起動時に不足しているドライバーをインストールします。デバイス マネージャーにモニター ドライバーがグレー表示されている場合は、それらも削除してコンピューターを再起動します。
4] グラフィックカードドライバーをアンインストールして再インストールします
また、グラフィック カード ドライバーをアンインストールして再インストールすることをお勧めします。まず、グラフィック カード ドライバーの最新バージョンを次の場所からダウンロードします。メーカーのウェブサイト。次に、デバイス マネージャーを開き、グラフィック カード ドライバーをアンインストールします。その後、インストーラー ファイルを実行して GPU ドライバーをインストールします。
5] モニターのディープ スリープ モードを無効にします (利用可能な場合)
モニター上の必要なボタンを押して、モニター設定を開きます。 Deep Sleep という名前のモードがあるかどうかを確認してください。 「はい」の場合は、無効にします。これは役立つはずです。
6] 電源管理設定を変更する
不適切な電源管理設定もこの問題の原因となります。フィードバックによると、キーボード、マウス、ネットワーク アダプター、USB ルート ハブの電源管理設定を変更すると改善する可能性があります。次の手順に従ってください。
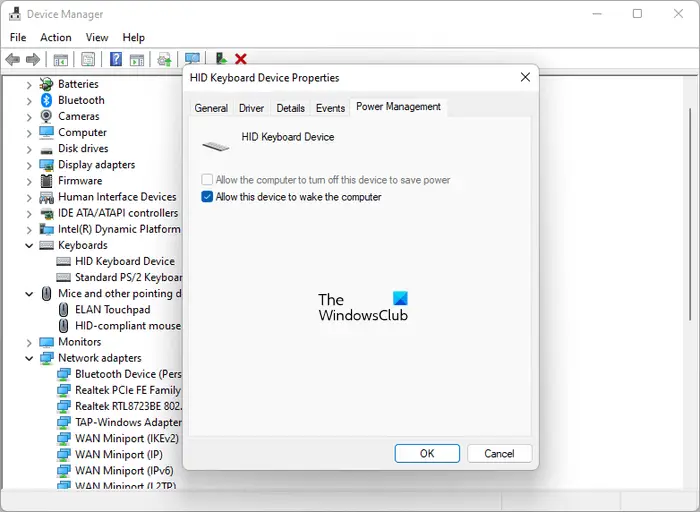
- デバイスマネージャーを開きます。
- 次のドライバーのプロパティを 1 つずつ開きます。
- キーボード
- ねずみ
- ネットワークアダプター
- USBルートハブ
- に行きます電源管理タブ。
- チェックしてくださいデバイスがコンピュータをウェイクアップできるようにするオプション。
7] 電源プランのデフォルト設定を復元する
前に説明したように、不適切な電源設定がこの問題の原因の 1 つです。上記で説明した解決策をすべて試しても問題が解決しない場合は、電源プランの設定をデフォルトに戻してください。以下の手順に従います。
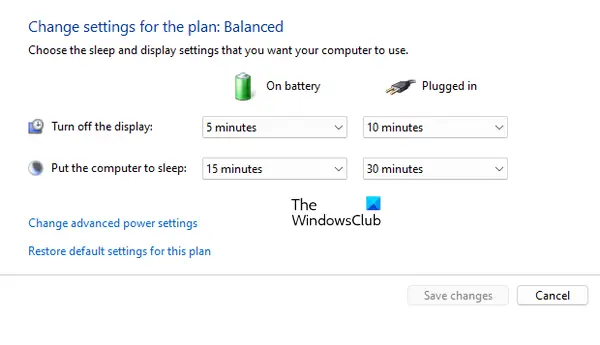
- コントロールパネルを開きます。
- 「」に進みますハードウェアとサウンド > 電源オプション」
- クリックディスプレイをオフにするタイミングを選択する左側のリンク。
- クリックこのプランのデフォルト設定を復元する。
- クリックはい確認ボックスに。
2 台のモニターを PC に接続するにはどうすればよいですか?
にPC でデュアル モニターをセットアップする、HDMIケーブルが必要です。古いモニターは VGA ケーブルのみと互換性があります。したがって、古いモニターをお持ちの場合は、HDMI - VGA コンバーターを購入する必要があります。モニターを PC に接続したら、Windows 11/10 の設定でモニターを構成できます。
これがお役に立てば幸いです。






