今日のほとんどの職業では、より効率的な作業が求められます。このようなシナリオでは、2 台目のモニターは贅沢品ではなく必需品になります。場合によっては、特に更新後に、Windows マシンが 2 番目のモニターの検出や表示を停止することがあります。 Windows Update、NVIDIA ドライバーのアップデート、または単純な再起動が考えられます。ユーザーは、アップデート後に 2 番目のモニターが動作しなくなる問題を報告しています。同じ問題に直面している場合は、さらに読んで、この問題を解決するための回避策を確認してください。
アップデート後、Windows 11/10 でセカンド モニターが表示されない
ほとんどの場合、アップデート後に 2 台目のモニターが動作しなくなる問題の原因はドライバーの問題です。 Windows Update、NVIDIA ドライバーの更新などの後、Windows 11/10 でセカンド モニターが表示されない場合は、次の提案に従って問題を解決してください。
- チェックしてください伸ばすオプション
- 2台目のモニターの手動設定を確認する
- ドライバーを以前のバージョンにロールバックする
- ディスプレイのドライバーを更新する
- 問題のある Windows Update をアンインストールします。
これらのソリューションをさらに詳しく見てみましょう。
1] を確認してください。伸ばすオプション
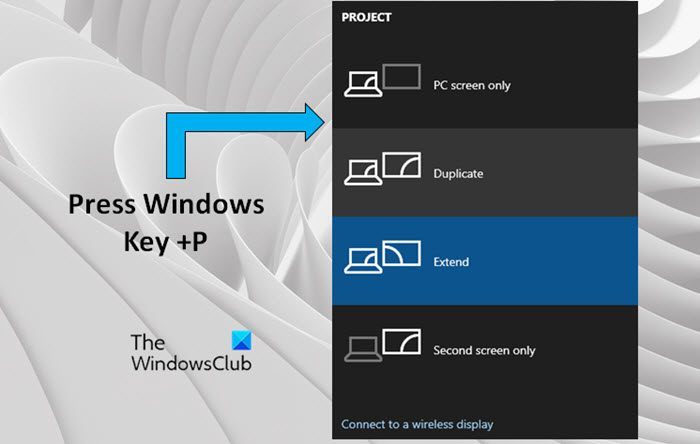
簡単な解決策から始めるのが常に良いことです2番目のモニターをセットアップする。 Windows PC が 2 番目のモニターを検出できない場合は、次の手順を試してください。
- Windows キー + P を押します。
- これにより、プロジェクトペインにはさまざまなオプションを選択できます。
- リストから「拡張」オプションをクリックします。
これにより、2 番目のモニターが表示用に選択されるようになります。
2] 2台目のモニターの手動設定を確認する
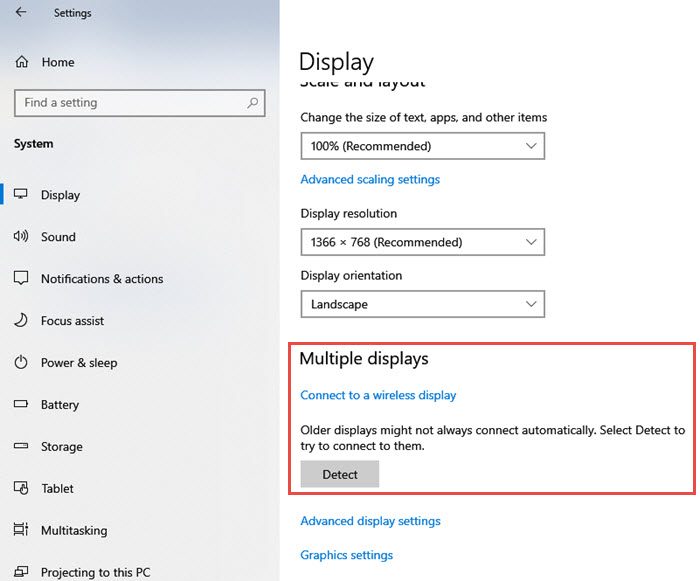
Windows PC が 2 台目のモニターを検出できない場合は、2 台目のモニターを手動で設定してみることができます。手動設定については、次の手順に従います。
- を開きます設定PC 上のアプリ。
- 設定ウィンドウで、 をクリックします。システム
- 左側のメニューから、画面
- 次に、右側のペインで次の項目を見つけます。マルチディスプレイをクリックしてください検出する「複数のディスプレイ」という見出しの下にあるボタンをクリックします。
- Windows は、デバイス上の他のモニターまたはディスプレイを自動的に検出する必要があります。
3] グラフィックスドライバーを以前のバージョンにロールバックします
グラフィックス ドライバーが最近更新された場合、2 番目のモニターが動作しなくなる問題が発生する可能性があります。場合によっては、更新されたディスプレイ ドライバーが 2 番目のモニターと互換性がなくなることがあります。最近デバイス ドライバーを更新した場合は、次の手順を試してください。ドライバーをロールバックする:
- プレスWindows キー + X。画面の左側にアプリケーションのリストが開きます。
- 選択デバイスマネージャこのリストから。
- をクリックしてくださいディスプレイアダプター設定を展開して利用可能なデバイスを表示します。
- ディスプレイ アダプターを右クリックして、プロパティ。
- [プロパティ] ウィンドウが開いたら、ドライバ
- リストされているさまざまなボタンから、ロールバックドライバー。
Windows では、ロールバックの理由を入力するよう求められます。適切な理由を選択して、 を押しますはい。
注記:[ドライバーのロールバック] オプションが無効になっている場合は、ディスプレイの製造元の Web サイトにアクセスして、以前のドライバー バージョンのファイルをダウンロードする必要がある場合があります。
4]ディスプレイドライバーを更新する
ドライバーを更新しておらず、この問題が発生している場合は、グラフィックス ドライバーを更新して、問題が解決するかどうかを確認することをお勧めします。古いバージョンのドライバーにロールバックする上記の手順では問題は解決しません。場合によっては、次の手順が必要になります。グラフィックカードを更新する。
訪問することもできますコンピュータの製造元の Web サイトまたは、グラフィックス ハードウェアの製造元のサイトにアクセスしてダウンロードしてインストールすることもできます。
読む:Windows 用の NVIDIA ドライバーをダウンロードする場所
5] 問題のある Windows Update をアンインストールする
Windows Update 後に問題が発生した場合は、次のことが考えられます。問題のある Windows Update をアンインストールするまたはコンピュータを以前の良好な状態に復元します。
これがお役に立てば幸いです。
2 番目のモニターが PC で検出されないのはなぜですか?
理由は数多く考えられますが、Windows が 2 番目のモニターを検出できない。ただし、PC と 2 台目のモニターを接続するケーブルがしっかりと接続されていることを確認するなど、基本的な解決策を試してください。外部モニターを接続するケーブルを変更してみてください。新しいケーブルが機能すれば、前のケーブルに欠陥があったことがわかります。別のシステムで外部モニターを使用してみてください。また、PC に最新バージョンのグラフィックス ドライバーがインストールされていることを確認してください。ドライバーに互換性がない、破損している、欠落している、または古い場合、2 番目のモニターは検出されません。この問題を解決するには、ドライバーを更新する必要があります。





![VMware Tools のインストールがグレー表示される [修正]](https://rele.work/tech/hayato/wp-content/uploads/2023/01/Install-VMware-Tools-greyed-out-Fixed.jpg)
