Windows 11 または Windows 10 を使用している一部の PC ユーザー、主にマルチモニターのセットアップ、エラー メッセージが表示される問題を報告しています。入力はサポートされていませんコンピューターを起動した後、黒い画面が表示されます。この投稿では、潜在的な原因を特定し、問題を解決するための最適なソリューションを提供します。この問題は主に次の場所で発生します。エイサーのモニター。
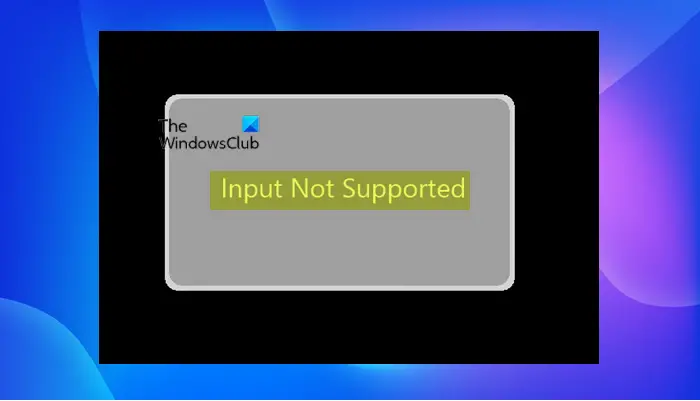
この問題は通常、主に次のいずれかの理由で発生します。
- 画面解像度が間違った解像度に設定されています。
- モニタードライバーとグラフィックスカードドライバーの問題。
入力がサポートされていません モニターエラー
Monitor エラー メッセージが表示される場合入力はサポートされていませんWindows 11/10 PC では、以下に示す推奨解決策を順不同で試し、システムのエラーの修正に役立つかどうかを確認できます。
- 画面解像度とモニターのリフレッシュ レートを変更する
- モニタードライバーとグラフィックアダプタードライバーをアップデートする
- ハードウェアとデバイスのトラブルシューティング ツールを実行する
- ウィンドウ モードに変更する (ゲーム用)
リストされた各ソリューションに関連するプロセスの説明を見てみましょう。
以下の解決策に進む前に、PC とモニター間の接続が正しく設定されていることを確認してください。このタスクを実行するには、HDMI または VGA ケーブルの端が正しいポートの位置にしっかりと固定されている必要があります。また、不良ケーブルが接続に干渉する可能性があることに注意してください。この可能性を排除するには、場合によっては別の HDMI または VGA ケーブルを試してください。
注記: 以下の解決策を適用するには、Windows デスクトップを起動してログインできる必要があります。コンピュータにログインできない場合は、コンピュータをセーフモードで起動します(できない場合は、を参照してくださいセーフモードで起動できない)。また、コンピュータを別のモニタに接続する必要がある場合もあります。
1] 画面解像度とモニターのリフレッシュレートを変更する
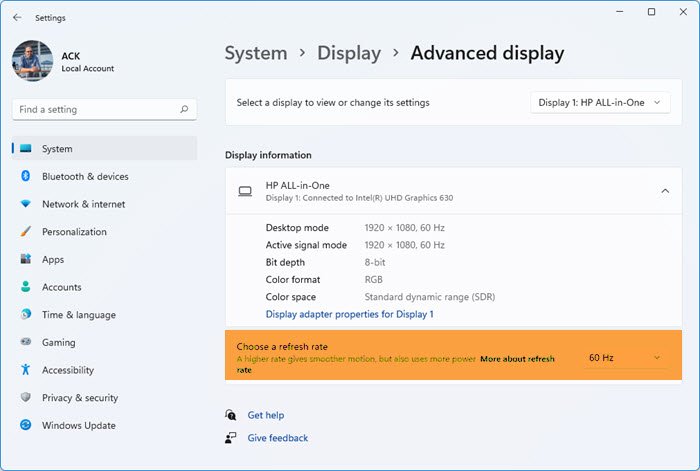
この解決策を適用してモニターのエラー メッセージを解決するには入力はサポートされていませんWindows 11/10 PC では、次のことが必要です。コンピュータを低解像度または VGA モードで起動します起動設定で低解像度ビデオを有効にすることで。
PC がそのモードになると、次のことが可能になります。モニターのリフレッシュ レートを変更するそしてまたディスプレイ解像度を変更する(できない場合は、を参照してください画面解像度を変更できない)。動作しない場合は、推奨解像度以外の解像度を変更してみてください。低解像度を選択し、徐々に解像度を上げて、どれが自分にとって最適かを判断できます。
完了したら、変更を保存し、再起動して Windows を通常どおり起動し、問題が解決されたかどうかを確認します。
修理:解像度はサポートされていませんモニターエラー
2] モニタードライバーとグラフィックアダプタードライバーを更新する
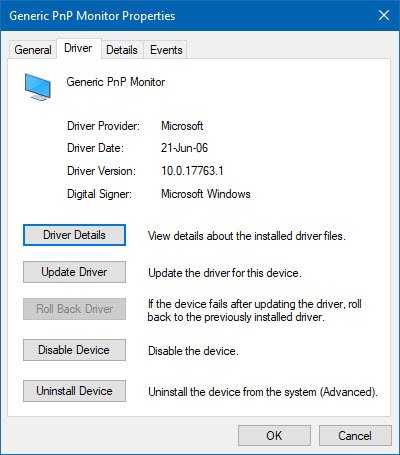
現在の問題は、デバイス ドライバー (特にモニター ドライバーとグラフィック カード ドライバー) が見つからないか破損しているために発生する可能性があります。この場合、問題を解決するには、次のことができます。グラフィックアダプターを更新するドライバーを監視して、それが役立つかどうかを確認してください。
- すでにダウンロードしている場合は、.infまたは.sysドライバー用のファイルを使用すると、グラフィックスとモニターのドライバーを手動で更新するデバイスマネージャー経由。
- また、コマンドプロンプト経由でドライバーを更新する。
- Windows Update では、次のこともできます。オプションのアップデートでドライバーのアップデートを入手してくださいセクション
- または、できます最新バージョンのドライバーをダウンロードするグラフィックス アダプターおよびモニター ハードウェアの製造元の Web サイトから入手してください。
- もう 1 つのオプション (通常は推奨されません) は、無料のいずれかを使用してドライバーを自動的に更新することです。ドライバーアップデートソフトウェア。
3] ハードウェアとデバイスのトラブルシューティング ツールを実行します。

ハードウェアとデバイスのトラブルシューティングは、ハードウェアとデバイスの問題を検索、診断、解決するために使用できる強力な Windows 組み込みツールです。ただし、Windows 10 バージョン 1809 以降、このツールは廃止されたようです。それにもかかわらず、このツールには引き続きアクセスできますWindows 11/10 PC 上で。
上記の解決策がどちらもうまくいかなかった場合は、次のような可能性を排除してください。モニターのハードウェアの問題、ハードウェアに問題がない場合は、障害のあるコンポーネントを手動で確認できます。それ以外の場合は、モニターの交換を検討する必要があるかもしれません。
4] ウィンドウモードに変更します(ゲーム用)
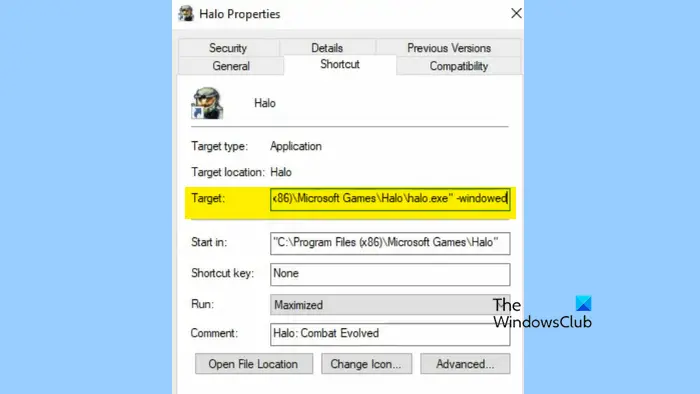
ビュー内で問題が発生している PC ゲーマーの場合、ゲームに設定されている解像度設定がモニター ハードウェアでサポートされていないため、ゲームの起動に失敗するケースが多く報告されています。これは、ゲームの設定がモニターでサポートできないはるかに高い解像度に設定されているためです。 。この場合、問題を解決するには、単にゲームを起動します。ウィンドウモード次のいずれかの方法で:
- 使用Alt+Enterウィンドウモードに直接入るには、
- 追加-窓付きショートカットのパラメータとして指定し、強制的に実行します。これを行うには、ゲームのデスクトップのショートカットを右クリックして、プロパティ>ショートカットタブ。 「ターゲット」フィールドに接尾辞を付けます。-窓付きパラメータを選択してクリック適用する>わかりました。
ウィンドウモードでは、端をドラッグすることで画面の解像度を手動で調整できます。に移動することもできます表示設定ゲーム自体内で解像度を変更してください。
ゲーム設定にアクセスできない場合は、システム上のファイル エクスプローラーを使用して、ゲームの構成ファイル (ゲームの起動に関するすべての設定が削除される可能性があります) を削除してみてください。ファイルを削除した後、ゲームを再起動し、メニューから設定を変更できます。
他のゲームの場合は、通常、ワイドスクリーン モニターに適用されるため、ゲーム自体がモニターの解像度をサポートしていないか、または引き伸ばされた画面表示の問題。前者の場合は、通常、ゲームをシステムで問題なく起動する前にインストールする必要があるさまざまなパッチの形式で、ワイドスクリーンの修正をオンラインで確認できます。
ただし、ここで何もうまくいかなかった場合は、次のことを行う必要があるかもしれませんシステムの復元を実行するまたはアップデートをアンインストールする最近アップデートを行った場合。
この投稿がお役に立てば幸いです。
関連記事:入力信号の範囲外を修正、設定を変更 モニターエラー
モニターがないと入力がサポートされない問題を解決するにはどうすればよいですか?
次の手順に従って、ディスプレイ設定を変更します。
- デスクトップ上の空の領域を見つけて右クリックします。
- を選択します。表示設定続行するオプション。
- に行きます解像度の設定。
- ドロップダウン メニューから、ディスプレイに推奨される解像度を選択します。
- 変更を確認します。
HDMI がサポートされていないと表示されるのはなぜですか?
表示されている場合は、サポートされていませんテレビにメッセージが表示される場合は、ソース画像 (DVD プレーヤー、Xbox、PC、ケーブル ボックスなど) の解像度 (または画像サイズ) を HDTV に合わせて調整する必要があります。これは、そのデバイスの設定コントロールを通じて行うことができます。最も一般的な解像度は 1920 x 1080 であり、1080p とも呼ばれます。
HDMI がサポートされていない場合はどうすれば修正できますか?
HDMI がサポートされていない問題を解決するには、すべてのデバイスの電源をオフにします。 HDMI ケーブルをモニターおよび接続されているデバイスから外します。問題が解決しない場合は、このプロセスを繰り返しますが、テレビの別の HDMI 入力を試して、状況が改善されるかどうかを確認します。
サポートされていない入力を修正するにはどうすればよいですか?
モニター名の下に、入力はサポートされていませんエラー、クリックアダプターのプロパティを表示するディスプレイ用。ポップアップ ペインで、モニタータブ。で画面のリフレッシュレート、ドロップダウン メニューから推奨レートまたはデフォルト レートを選択します。変更を保存し、コンピュータを再起動します。






