を入手できるかもしれません。解像度はサポートされていませんWindows 11 または Windows 10 コンピューターを起動すると、モニター画面にエラー メッセージが表示されます。この投稿はあなたを助けることを目的としています。この投稿では、この問題を解決するために試せる最適な解決策を紹介します。
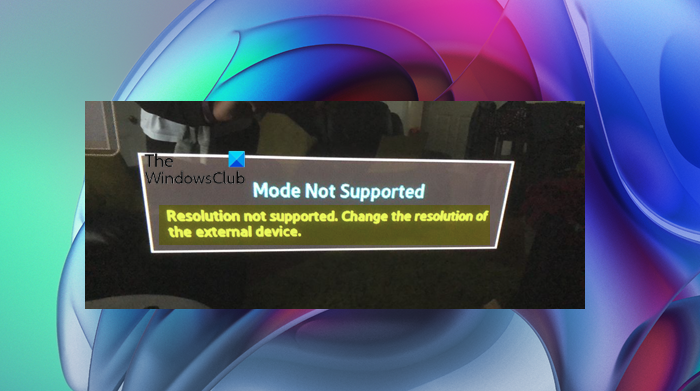
サポートされていないモード
解像度はサポートされていません。外部機器の解像度を変更してください。
このエラーは通常、TV/モニターが PC によって指定されたビデオ出力解像度をレンダリングできない場合に発生します。要するに、パソコンの設定とモニターの設定がずれていて、画像が表示されないのです。
解像度がサポートされていません – モニターエラー
Monitor エラー メッセージが表示される場合解像度はサポートされていませんWindows 11/10 PC では、以下に示す推奨解決策を順不同で試し、システムのエラーの修正に役立つかどうかを確認できます。
- セーフモードで起動して画面解像度を変更する
- ディスプレイ/モニター設定で解像度を変更します
- Intel HD グラフィックス コントロール パネルで解像度を変更する
リストされた各ソリューションに関連するプロセスの説明を見てみましょう。
影響を受ける PC ユーザーのほとんどは、デバイスに最近の Windows アップデートをインストールした後にこの問題を報告しました。このシナリオが当てはまる場合は、以下の解決策を試す前に、問題なく解決できるかどうかを確認してください。セーフモードで起動する、 その後システムの復元を実行するまたはアップデートをアンインストールする。また、接続が正しく設定されていることを確認し、ケーブル (HDMI または VGA) の端が正しいポートの位置にしっかりと固定されていることを確認してください。不良ケーブルは接続に干渉する可能性があることに注意してください。場合に応じて、別の HDMI または VGA ケーブルを試してください。
1] セーフモードで起動し、画面解像度を変更します
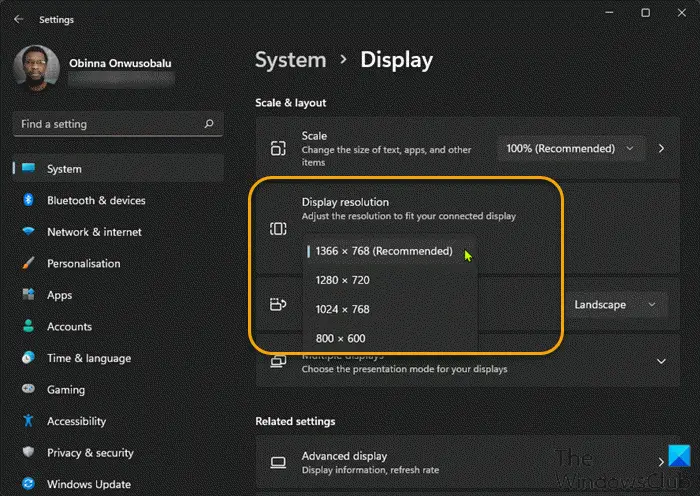
モニターのエラーメッセージが表示された場合解像度はサポートされていませんWindows 11/10 PC では、次の方法で問題の解決を試みることができます。セーフモードで直接再起動する(できない場合は、を参照してくださいセーフモードで起動できない)。
セーフ モードになったら、次のことができます。ディスプレイ解像度を変更する(できない場合は、を参照してください画面解像度を変更できない) をデバイスの推奨オプションに変更します。
修理: NVIDIA カスタム解像度はお使いのディスプレイでサポートされていません
2]ディスプレイ/モニター設定で解像度を変更します
これは、Windows 11/10 PC の解像度を変更する場合にも続きます。その後、ディスプレイ/モニター設定自体の解像度を変更してみて、それが役立つかどうかを確認できます。
現在の問題の原因は、モニター画面に表示しようとしている画像サイズと、その画像を受け入れて表示するモニターの能力に関係しています。ほとんどのモニターは、さまざまな標準解像度 (または画像サイズ) と互換性があります。各モデルでは、異なる画像サイズを表示できる機能が異なる場合があります。最も一般的な解決策は次のとおりです。1920×10801080p とも呼ばれます。 2 番目に一般的にサポートされている解像度は次のとおりです。1280×720または720p。サポートされている解像度についてはモニターのユーザーマニュアルを参照し、それに応じて調整してください。
さらに、モニターが PC と互換性があることを必ず確認してください。古い PC には、接続全体で機能するビデオ カードの品質がない可能性があり、古いモニターには、新しいコンピューターから送信されたメディアを表示するための解像度機能がない可能性があります。 。
3] Intel HD グラフィックス コントロール パネルで解像度を変更する
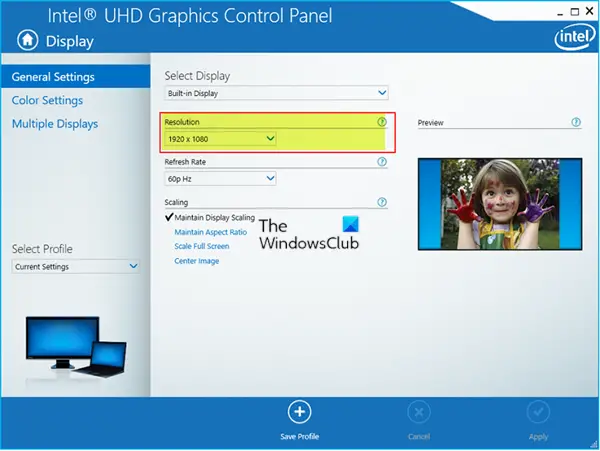
Intel HD グラフィックス コントロール パネルで画面解像度を変更できるようにするには、セーフ モードで起動する必要がある場合があります。
Windows 11/10 PC のインテル HD グラフィックス コントロール パネルで画面解像度を変更するには、次の手順を実行します。
- を押します。Windowsキーキーボードの上で。
- 検索するインテル グラフィックス コントロール パネル。
- をクリックします。インテル グラフィックス コントロール パネルアイコン。
- インテル グラフィックス コントロール パネルが開いたら、解決セクション。
注記: 古いバージョンのインテル グラフィックス ドライバーは、インテル グラフィックス メディア アクセラレーターを使用します。クリック表示設定を見るために画面解像度セクション。
- ドロップダウン メニューをクリックし、リストから解像度サイズを選択します。解像度を次のように設定します1600×900、1366×768、1280×720またはそれ以下のもの。
- クリック適用する。
- クリックOKまたははい表示されるプロンプトで選択を確認します。
これがお役に立てば幸いです!
関連記事:現在の入力タイミングはモニター表示でサポートされていません
テレビの HDMI の解像度を修正するにはどうすればよいですか?
コンピュータの解像度を TV HDMI に固定するには、次の手順を実行します。
- 「スタート」ボタンアイコンをクリックします。
- 「コントロールパネル」をクリックします。
- をクリックしてください画面解像度を調整する外観とカスタマイズメニューから。
- 解像度の横にあるドロップダウン リストをクリックします。
- 次に、適用する解像度をクリックします。
- をクリックしてください適用するボタン。
4Kテレビの解像度を下げることはできますか?
はい、4K テレビの解像度を下げることができます。いいえ、出力品質は向上しません。画面は可能な限り最高の解像度のみを念頭に置いて設計されており、その解像度で最適に表示されるからです。
修理:入力はサポートされていませんモニターエラー
1080p は 4K では画質が悪くなりますか?
いいえ、実際には 1080p は 4K で問題なく見えますが、それには十分な理由があります。 4K 別名 2160p のピクセル数は 1080p のちょうど 4 倍であるため、アップスケーリングすると、1080p ソースのすべてのピクセルが 4K 画面上でちょうど 4 ピクセルでレンダリングされます。






