一部の Windows ユーザーは、エラー メッセージ T が表示される問題を報告しています。現在の入力タイミングはモニター表示でサポートされていません特定のアプリケーションを開いたとき、または Windows 11 または Windows 10 システムの起動手順の開始時に。この問題は主に Dell モニターで発生すると報告されています。この投稿では、この問題を解決するために試せる最も適切な解決策を提供します。
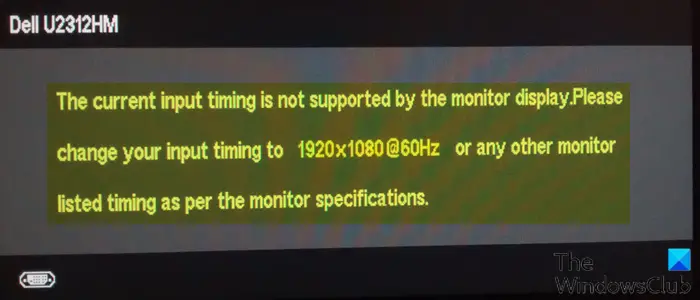
この問題が発生すると、次の完全なエラー メッセージが表示されます。
デル U2312HM
現在の入力タイミングはモニター表示に対応していません。入力タイミングを 1920×1080@60Hz、またはモニターの仕様に従って他のモニターに記載されているタイミングに変更してください。
モニターがコンピューターからの入力信号を同期できないか、モニターの接続に問題があるため、コンピューターでこのエラーが発生する可能性があります。
現在の入力タイミングはモニター表示でサポートされていません
この問題に直面した場合は、以下の推奨解決策を順不同で試し、解決に役立つかどうかを確認してください。現在の入力タイミングはモニター表示でサポートされていませんWindows 11/10 コンピューターで問題が発生する可能性があります。
- 別のケーブルを使用する
- モニターの設定を変更する
- グラフィックス カード ドライバーを更新する
- コンピュータを低解像度モードで起動する
リストされた各ソリューションに関連するプロセスの説明を見てみましょう。
1] 別のケーブルを使用する
すでに特定されているように、これは現在の入力タイミングはモニター表示でサポートされていませんWindows 11/10 コンピューターの問題は、PC とモニター間の接続ケーブルが緩んでいる可能性があります。この場合、予備のケーブルがある場合は、それを交換して問題が解決するかどうかを確認できます。ケーブルが故障していることを示す良い兆候は、以前に突然の異常に気付いた場合です。画面がちらつくまたは中断。
新しいケーブルを購入する場合は、長さではなく、より短くても高品質のケーブルを探すようにしてください。
2] モニターの設定を変更する
エラー プロンプトで示唆されているように、入力タイミングをエラー プロンプトに示されている特定の解像度とリフレッシュ レートに変更することも、モニターの仕様に従って他のモニターにリストされているタイミングに変更することもできます。このソリューションでは、次のことを行う必要があります。画面の解像度を変更するそれに応じて。
3]グラフィックカードドライバーを更新する
どちらでもできますビデオカードドライバーを更新するデバイス マネージャーを使用して手動で行うことも、次のこともできます。オプションのアップデートでドライバーのアップデートを入手してください「Windows Update」のセクション。また、最新バージョンのドライバーをダウンロードするグラフィックス カード ハードウェアの製造元の Web サイトから入手してください。
4] コンピューターを低解像度モードで起動します
このソリューションでは次のことを行う必要があります。Windows コンピュータを低解像度モードで起動する。オプション低解像度ビデオを有効にする– 現在のビデオ ドライバーと低解像度 (640×480) およびリフレッシュ レート設定を使用して Windows を起動します
Dell モニターを工場出荷時の設定に戻すにはどうすればよいですか?
Dell モニターを工場出荷時の設定に復元する場合は、次の手順に従って Dell モニター設定をリセットできます。 モニターが電源に接続されていることを確認します。 PC に接続する必要はありません。プラスボタンとマイナスボタンを使用して、OSD メニュー設定をナビゲートします。もう一度メニューボタンを押して選択します工場出荷時の設定。選択を確認する画面が表示されます。
モニター入力を修正するにはどうすればよいですか?
Windows 11/10 コンピューターでモニター入力を修正するには、次の手順を実行します。 「入力がサポートされていません」エラーが発生しているモニター名の下で、「ディスプレイのアダプターのプロパティを表示」をクリックします。ポップアップ ペインで、[監視] タブをクリックします。 [画面のリフレッシュ レート] で、ドロップダウン メニューから推奨レートまたはデフォルトのレートを選択します。変更を保存し、コンピュータを再起動します。






