NVIDIA コントロール パネルのカスタム解像度がグレー表示になっていませんか?カスタム解像度が NVIDIA コントロール パネルに表示されない場合は、この投稿が問題の解決に役立ちます。
ユーザーは、モニター上でカスタムの表示解像度を設定したい場合があります。 NVIDIA では、モニターが許可している限り、ディスプレイに任意の解像度を設定できます。一部のユーザーは、NVIDIA GPU でディスプレイのカスタム解像度を設定しようとすると問題に直面します。さて、もし、NVIDIA カスタム解像度はお使いのディスプレイではサポートされていません、以下で説明する手順に従って、Windows コンピューターで問題なくカスタム解像度を設定します。
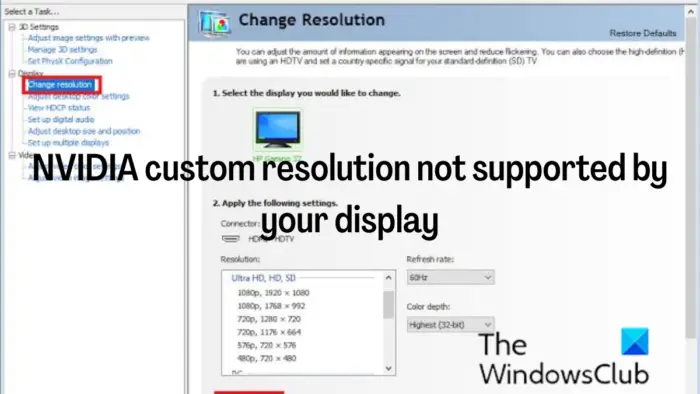
ディスプレイでサポートされていない NVIDIA カスタム解像度を修正
PC でカスタム解像度を設定すると、モニターがサポートしている解像度よりも特定の解像度を強制的に表示することになります。ただし、NVIDIA コントロール パネルのカスタム解像度がグレー表示されている場合、または表示されない場合は、次の提案に従ってください。
- NVIDIA ディスプレイ ドライバーを更新する
- スケーリングデバイスをGPUとして設定
- ディスプレイでサポートされていない解像度を有効にし、カスタム解像度を設定します
これらの解決策は、観察すべき方法に基づいて配置されており、この問題を解決するには 3 つの解決策を組み合わせて使用する必要があります。
NVIDIA コントロール パネルのカスタム解像度がグレー表示または表示されない
1] NVIDIA ディスプレイ ドライバーを更新します。
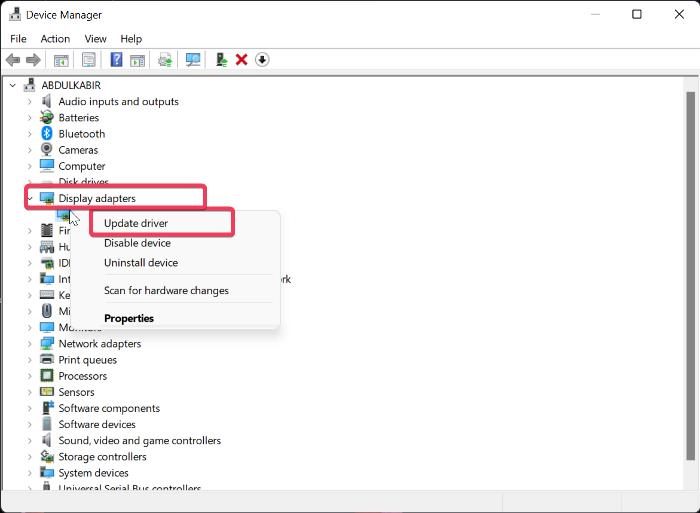
NVIDIA カスタム解像度がディスプレイでサポートされていないという問題が発生した場合、最初に行うべきことは、コンピューター上の NVIDIA ディスプレイ ドライバーを更新することです。これは、PC がディスプレイと競合する可能性のある古い NVIDIA ディスプレイ ドライバーを使用している可能性があるためです。したがって、NVIDIA ドライバーを更新するには、以下の手順に従ってください。
- 右クリックして、始めるメニューをタップしてデバイスマネージャ。
- [デバイス マネージャー] ウィンドウで、次の場所に移動します。ディスプレイアダプターオプションを選択してダブルクリックします。
- 右クリックして、NVIDIA ディスプレイ ドライバーオプションを選択してくださいドライバーを更新する。
また、最新の NVIDIA ドライバーをダウンロードするそしてそれらをインストールします。
読む:Windows でカスタム解像度を作成および設定する方法
2] スケーリングデバイスをGPUとして設定します
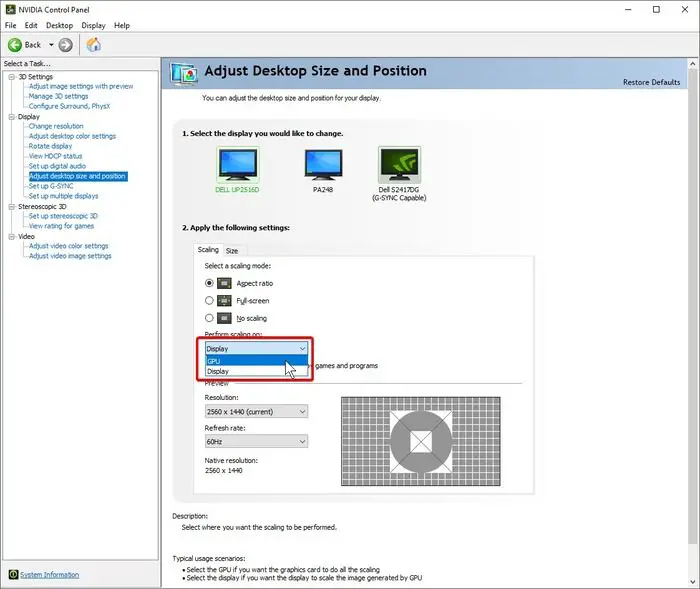
NVIDIA ディスプレイ ドライバーを正常に更新したら、次に行うべきことは、PC スケーリング デバイスを GPU として設定することです。その方法は次のとおりです。
- デスクトップ画面上のスペースを右クリックし、NVIDIA コントロール パネル。
- コントロールパネルで、デスクトップのサイズと位置を調整する左側のペインで。
- 次に、下のボックスをクリックしますスケーリングを実行するそして選択してくださいGPU。
3] ディスプレイでサポートされていない解像度を有効にする
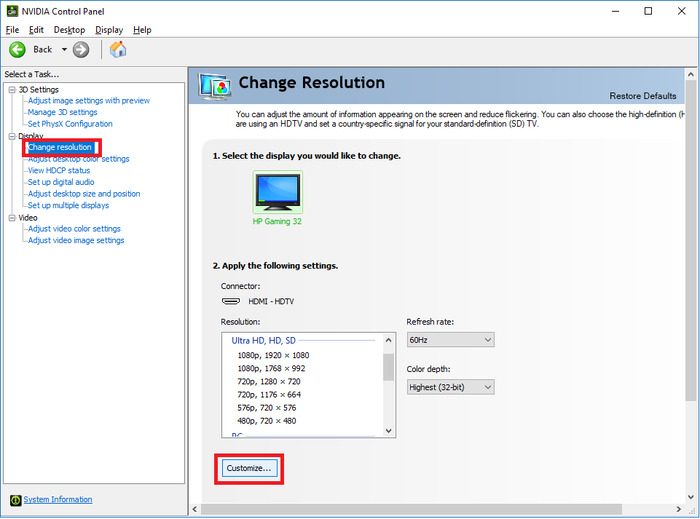
上記の手順に続いて、以下の手順を使用して、ディスプレイでサポートされていない解像度を有効にする必要があります。
- を開きますNVIDIA コントロール パネルそしてタップしてください解像度を変更するの下に画面セクション。
- 選択カスタマイズアクションペインの下部にある
- 表示されるダイアログ ボックスで、ディスプレイで公開されていない解像度を有効にするオプションを選択してクリックしますカスタム解像度の作成その下にあります。
- 次のページで希望の解像度を入力し、 をタップします。テスト。
にリダイレクトされるまで待ちます。カスタマイズページで、設定した解像度に合わせて作成されたボックスにチェックを入れてタップします。わかりましたその後。
この後、作成したカスタム解像度が NVIDIA コントロール パネル ウィンドウに表示されます。
加えた変更を問題なく有効にするために、これら 3 つの手順を完了した後、コンピューターを再起動することをお勧めします。
注記:もしあなたがディスプレイ解像度を変更できませんNVIDIA コントロール パネルでエラーが発生する場合は、コンピューター上の NVIDIA ディスプレイ ドライバーが壊れているか、古いことが原因である可能性があります。したがって、ドライバーを更新することをお勧めします。場合によっては、グラフィックス ドライバーをアンインストールして再インストールすることが問題を解決する最善の方法となる場合があります。
NVIDIA でカスタム解像度を強制するにはどうすればよいですか?
ディスプレイの解像度を、ディスプレイ設定または GPU コントロール パネルで事前設定されていない値に設定したい場合があります。ありがたいことに、これは NVIDIA などの GPU で可能であり、その手順については記事で説明しました。 [表示] > [解像度の変更] に移動して、対応するオプションを見つける必要があります。
モニターにカスタム解像度を強制するにはどうすればよいですか?
Windows 設定を通じてディスプレイ解像度を変更するには、以下の手順に従います。
- プレスWindows + 私をクリックして Windows の設定を開きます。
- をタップしますシステムそして選択します画面。
- 下スケールとレイアウト, が表示されます。ディスプレイ解像度オプション。
- PC の解像度を変更するには、その横にある解像度オプションをクリックするだけです。
これがお役に立てば幸いです。

![[Fix]を入力するとカーソルが左に移動し続ける](https://rele.work/tech/hayato/wp-content/uploads/2023/05/Cursor-keeps-moving-to-the-left-when-typing.png)



![Windows 11 でコパイロットが機能しない [修正]](https://rele.work/tech/hayato/wp-content/uploads/2023/12/copilot-not-working.jpg)
