手に入れたら入力信号が範囲外です。設定を[解像度]に変更してくださいまたはモードを[解像度]に変更しますモニターにエラーが発生した場合、問題を解決する方法は次のとおりです。デュアル モニター設定でもシングル モニター設定でも、このチュートリアルを使用して問題をすぐに解決できます。
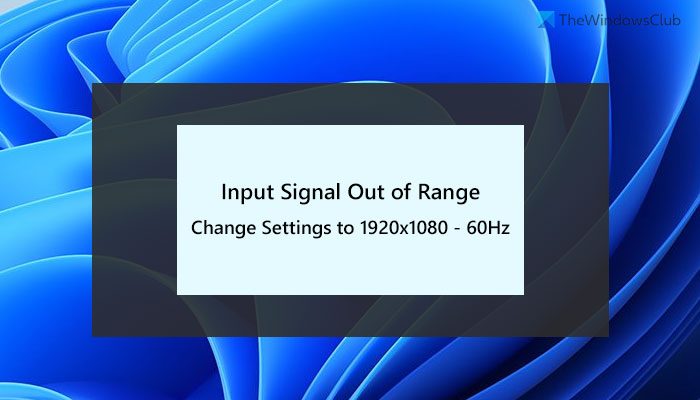
Windows コンピュータではまれな問題ですが、グラフィックス ドライバまたはその他の欠陥がある場合に発生する可能性があります。また、設定した画面解像度が、モニターでサポートされている画面解像度よりも高い場合にも発生する可能性があります。たとえば、モニターが最大解像度 1366×768 をサポートしているが、グラフィックス カードが 1920×1080 の解像度をサポートしており、グラフィックス カードを使用して画面解像度をそのサイズに変更すると、このエラーが発生する可能性があります。
エラー メッセージとともに 2 つの状況が発生する可能性があります。モニターを使用しているのに頻繁に接続が失われる場合と、モニターをまったく使用できない場合です。 2 番目の状況の被害者である場合は、Windows 11/10 の起動可能な USB ドライブを作成する必要があります。ただし、コンピュータを使用している場合は、次のガイドに従って解像度を変更できます。
入力信号の範囲外を修正、設定を変更 モニターエラー
「入力信号が範囲外です、設定を変更してください」エラーを修正するには、次の手順に従います。
- セーフモードで解像度を変更する
- グラフィックドライバーを再インストールする
これらの手順の詳細については、読み続けてください。
1] セーフモードで解像度を変更する
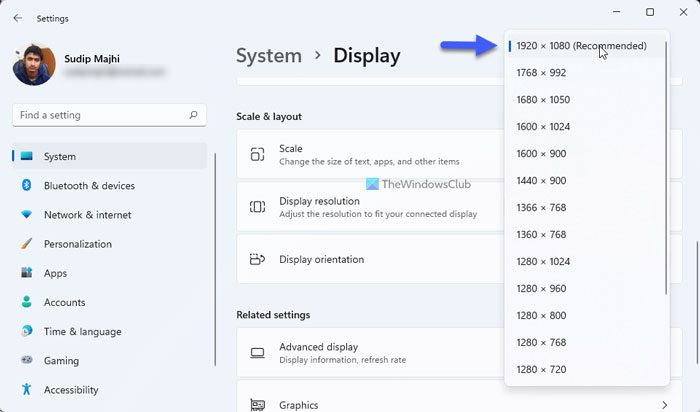
これがこの問題を解決する唯一の解決策です。ただし、デュアル モニター設定を使用していて、モニターの 1 つにこのようなエラー メッセージが表示された場合は、PC をセーフ モードで起動する必要はありません。その中で、次の手順に従ってモニターの解像度を変更できます。
- プレスウィン+アイをクリックして Windows の設定を開きます。
- に行くシステム > ディスプレイ。
- 欠陥のあるモニターを選択してください。
- に向かうディスプレイ解像度セクション。
- ドロップダウン リストから正しい解像度を選択します。
その後は問題なくモニターを使用できるようになります。
ただし、モニターが 1 台設定されており、モニターにエラー メッセージが表示される場合は、次のことを行う必要があります。コンピュータをセーフ モードで起動します初め。そのためには、次の手順を実行します。
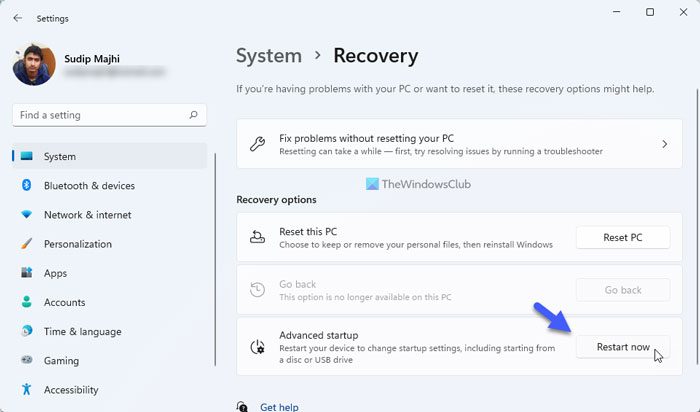
- プレスウィン+アイをクリックして Windows の設定を開きます。
- に行くシステム > リカバリ。
- をクリックします。今すぐ再起動してくださいボタンの下にある高度なスタートアップ。
- に行くトラブルシューティング。
- をクリックしてください詳細オプション > 起動設定 > 再起動。
- 4 番目のオプションを選択するか、4鍵。
一方、コンピュータを起動できない場合、またはコンピュータを使用できない場合は、まず起動可能な USB ドライブを作成する必要があります。次に、コンピューターを修理する上記と同じ手順に従って、コンピュータをセーフ モードで起動します。
セーフ モードになったら、前述の手順に従って画面解像度を変更できます。これを完了すると、問題なくモニターを使用できるようになります。
2] グラフィックドライバーを再インストールします
グラフィックス ドライバーに問題があると、Windows コンピューターでこの問題が発生する可能性があります。そうかどうかNVIDIAドライバーまたはその他のグラフィックス ドライバーがこの問題の原因である可能性があります。したがって、次のことをお勧めします。グラフィックドライバーをアンインストールして再インストールします問題が解決するかどうかを確認します。
それだけです!このガイドがお役に立てば幸いです。
関連している:Acerモニターの信号がない問題を修正。
モニターに入力信号が見つからないと表示されるのはなぜですか?
モニターに「入力信号が見つかりません」というメッセージが表示された場合、コネクタ ケーブルに問題があることを意味します。 HDMI、VGA、または DVI-D ケーブルのいずれを使用している場合でも、コンピュータでモニタを使用するときに同じエラーが発生する可能性があります。ケーブルが緩んでいる可能性がありますので、接続し直してください。
モニターの入力信号が範囲外である場合はどうすれば修正できますか?
修正するにはモニター入力信号が範囲外です問題がある場合は、コンピュータの解像度をディスプレイと互換性のある設定に調整してください。これらの変更を行うには、コンピューターを再起動するか、別のモニターを使用する必要がある場合があります。
関連している:Windows で汎用 PnP モニターが検出されない問題を修正。






