もしあなたのNVIDIA グラフィックス カードが HDMI モニターを検出しない、問題を解決するために実行できるいくつかのトラブルシューティングの提案を次に示します。再度動作させるための基本的な手順をすでに実行している場合でも、以下に説明するすべての解決策を再度実行する必要があります。

ほとんどの NVIDIA グラフィックス カードには、HDMI+DVI-D、HDMI+HDMI、または HDMI+VGA ポートの組み合わせが搭載されています。古いグラフィックス カードを使用している場合でも、最新のグラフィックス カードを使用している場合でも、HDMI ポートが搭載されている可能性が高くなります。ただし、このポートを非常に長期間使用している場合、さまざまな理由により機能しない可能性があります。そのような状況では、このガイドに従うことができます。
NVIDIA グラフィックス カードが HDMI を検出しない
NVIDIA グラフィックス カードが Windows 11/10 コンピュータ システムで HDMI モニタを検出しない場合は、次の推奨事項に従ってください。
- HDMI ケーブルとポートを確認する
- HDMI オプションを手動で選択する
- 画面解像度を変更する
- スケーリングの変更
- ドライバーのインストールまたは更新
これらの手順の詳細については、読み続けてください。
1] HDMIケーブルとポートを確認します
おそらく、グラフィック カードが HDMI デバイスを検出しない場合に最初に確認する必要があるのはこれです。 NVIDIA であろうと他の企業であろうと、このステップからトラブルシューティング プロセスを開始する必要があります。ケーブルに欠陥がある場合、最初に他の方法に従うと時間を無駄にすることになります。
別のコンピュータで使用して確認できます。地元のコンピューター店に持っていって、専門家の助けを求めてみてはいかがでしょうか。ケーブルだけでなく、モニターの HDMI ポートが完全に機能しているかどうかも確認することが必須です。プロセスは同じです。 HDMI ケーブルを使用して別のコンピュータに接続する必要があります。
プロのヒント:HDMIポートを使用するためにコンバータを使用する人が多いです。たとえば、VGA - DVI-D ケーブルと空き HDMI ポートがある場合、DVI-D - HDMI 変換を使用するだけで空きポートを利用できます。ただし、それによって問題が発生する可能性があります。コンバーターが正しく動作しない場合、またはケーブルをサポートしていない場合は、モニターで信号を受信できません。
2] HDMIオプションを手動で選択します
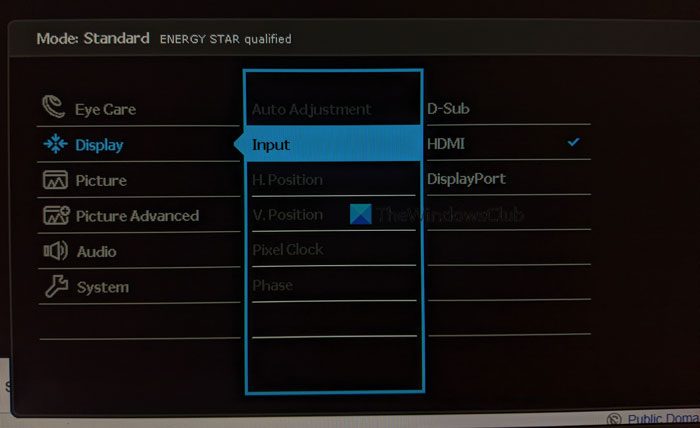
ほとんどのモニターでは、HDMI、DVI-D などのさまざまなソースからユーザーが選択できます。デフォルトでは、ほとんどのモニターは、それぞれのケーブルを接続するときにオプションを選択します。ただし、モニターが自動的にこれを行わず、DVI-D または VGA に設定されている場合は、HDMI を使用できません。このため、HDMI オプションを手動で選択することをお勧めします。
コンピューターに信号が届かない場合でも、物理ボタンを使用してオプションを選択できます。
これら 2 つは、HDMI ケーブル経由で信号を取得しなくても実行できることです。ただし、別のモニターまたは DVI-D または VGA ポート経由でモニターに接続するケーブルがある場合は、残りの解決策に従うことができます。
3] 画面解像度を変更する
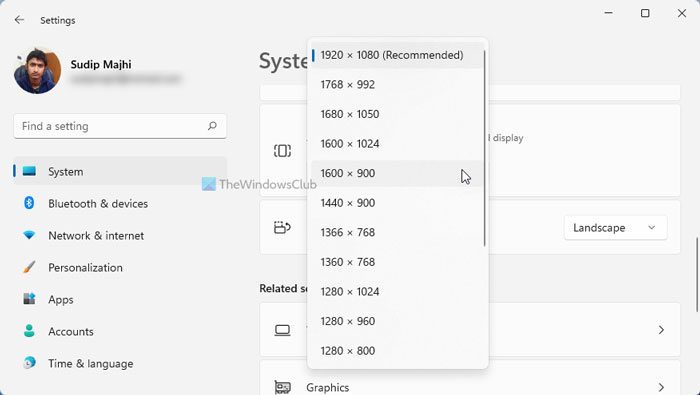
古いモニターを使用している場合は、デフォルトとは異なる画面解像度を強制的に使用することはできません。たとえば、1366 x 768 ピクセルをサポートしており、1920 x 1080 ピクセルを選択したとします。このような状況では、一部の古いモニターはそのような設定に準拠できない可能性があります。だからこそ推奨されるのは、元の画面解像度を使用する。
4] スケーリングを変更する
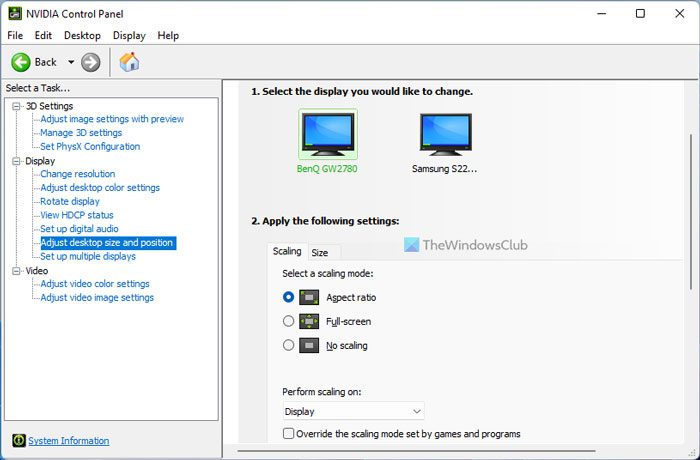
これは、コンピュータ上で同じ問題を引き起こす可能性がある別の設定です。古いモニターは、さまざまな制限により、常に高または低スケーリングをサポートするとは限りません。このような状況では、画面に何も表示されなくなる可能性があります。このため、デフォルトのスケーリング設定を使用することをお勧めします。
最も優れているのは、NVIDIA コントロール パネルを使用してスケーリングを変更できることです。そのためには、NVIDIA コントロール パネルを開いて、次の場所に移動します。ディスプレイ > デスクトップのサイズと位置を調整するセクション。
ここから、アスペクト比の下にあるオプションスケーリングモードを選択します。
5] ドライバーのインストールまたは更新
Windows 11 または Windows 10 を使用している場合は、グラフィックス ドライバーをインストールする必要がない場合があります。デュアルモニターを使用する設定。ただし、ドライバーを使用すると処理がスムーズになり、グラフィックス カードに関連するさまざまな制御が可能になります。このため、グラフィックス ドライバーをインストールすることをお勧めします。
ただし、すでにインストール済みの場合は、次のようにすることもできます。グラフィックドライバーを更新する。
NVIDIA で HDMI を有効にするにはどうすればよいですか?
NVIDIA グラフィックス カードの HDMI 機能を有効またはオンにするためにできることはほとんどありません。参考までに、これはデフォルトで有効になっています。ただし、対応するグラフィックス ドライバーをコンピューターにインストールすることはできます。
GPU HDMI ポートが機能しないのを修正するにはどうすればよいですか?
GPU の HDMI ポートがコンピューター上で動作しない場合は、前述のガイドに従う必要があります。まずはケーブルとポートを確認することから始めます。次に、HDMI オプションを手動で選択し、画面解像度を変更し、スケーリング設定を調整することができます。最後に重要なことは、ドライバーの更新です。ただし、何も問題が解決しない場合は、グラフィックス ドライバーをサービス センターに持ち込んでください。
それだけです!このガイドがお役に立てば幸いです。

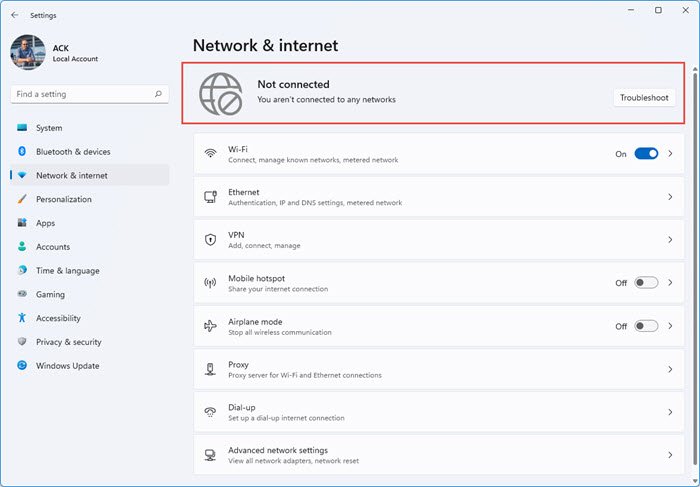
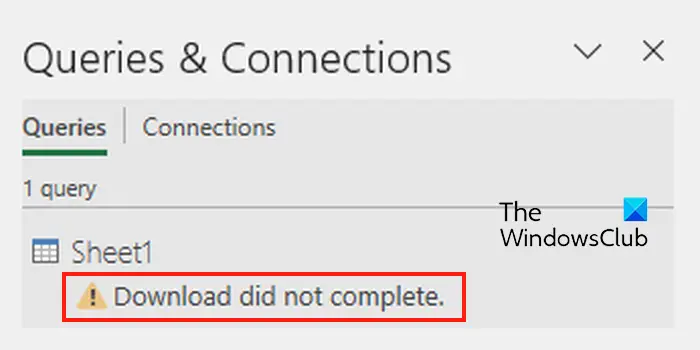
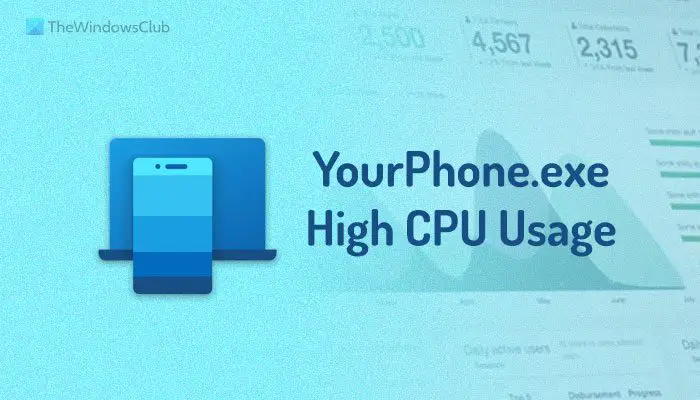
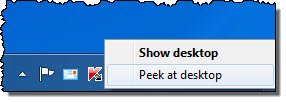
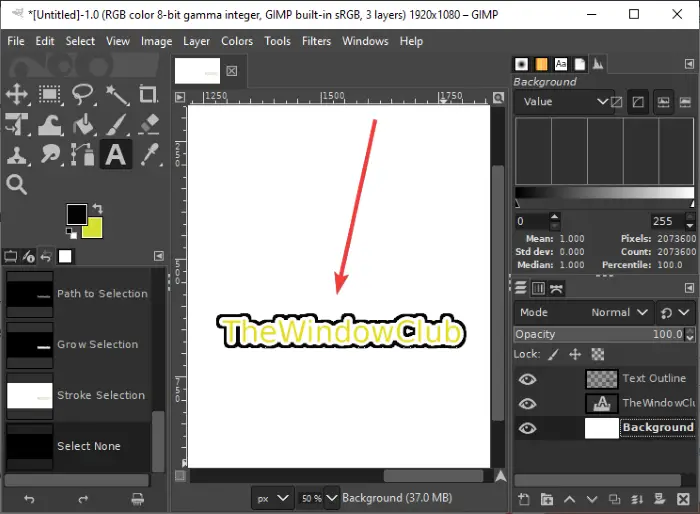
![これにはインターネットが必要です。エラー 0x800704CF [修正]](https://rele.work/tech/hayato/wp-content/uploads/2021/11/Youll-need-the-Internet-for-this-Error-0x80070cf.jpg)