キーボードは PC の重要なコンポーネントであるため、キーの 1 つでも機能しなくなると、作業が困難になる可能性があります。たとえば、一部のユーザーは次の問題に直面しています。削除キーが機能しないWindows 11/10の場合。

の消去キーは、テキスト、ファイル、フォルダーを簡単かつ迅速に削除するための専用キーです。つまり、右クリックして選択する必要はありません。消去代わりに、消去ボタン。ただし、他の PC ハードウェア コンポーネントと同様に、キーボードも時折不具合が発生する傾向があります。
Windows 11 で削除が機能しないのはなぜですか?
これはさまざまな理由で発生する可能性があります。たとえば、Windows 更新プログラムのインストール後にキーボードのキーが機能しなくなったり、ドライバーが古いか不足している場合があります。ハードウェアの不具合やキーボード レイアウトの設定が正しくないことが原因で、キーボードのキーが機能しなくなることもあります。
Windows 11/10 では Delete キーが機能しません
一部のユーザーにとっては、Delete キーが機能しないこともありますが、一部のユーザーにとっては、Delete キーとBackspace キーが機能しない同時に。この問題はアプリケーション固有の問題である可能性があります。たとえば、多くのユーザーから、特に Microsoft Word に関するこの問題について苦情が寄せられています。理由が何であれ、キーボードのキーの 1 つが機能しないとイライラすることがあります。
Delete キーが機能しない場合は、推奨事項に従う前に、Del キーの周囲を掃除して、そこに何も吸い込まれていないことを確認してください。
- 準備段階
- キーボードのトラブルシューティング ツールを実行する
- キーボードドライバーを更新、ロールバック、またはアンインストールする
- デバイスマネージャーで電源管理設定を変更する
- Windows でスティッキー キーとフィルター キーを無効にする
- オンスクリーンキーボードをオンにする
- Delete キーを再マップする
1] 準備段階
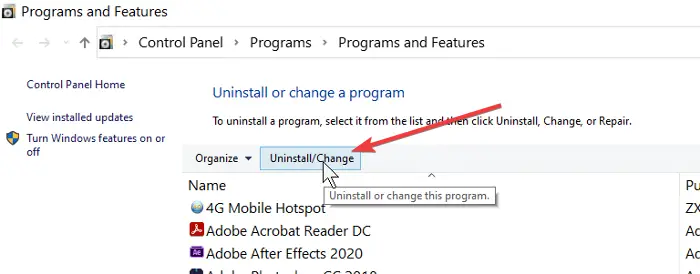
- PC を再起動して、問題が解決するかどうかを確認します。
- キーボードを掃除し、電池を取り外して再度取り付けます。
- 別のコンピュータでキーボードをテストして、ハードウェアの問題を除外します。
- 関係あるかもしれないと思ったら、最後の Windows Update をアンインストールするそれが役立つかどうかを確認するために。
読む: キーボードのタブキーが機能しない
2]キーボードのトラブルシューティングツールを実行します
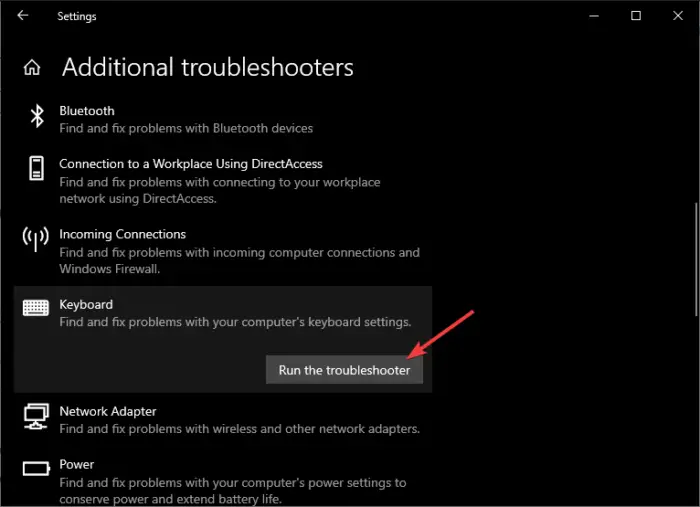
Windows の特典内蔵の自動トラブルシューティングツールシステムに関連するさまざまな問題を解決します。そのうちの 1 つはキーボードのトラブルシューティング ツールです。この専用のトラブルシューティング ツールは、キーボードに関連する問題の解決に役立ちます。したがって、キーボードのキーの 1 つ (Delete キーなど) が機能しない場合は、キーボードのトラブルシューティング ツールを実行する問題を解決するには、システム上で。
3] キーボードドライバーを更新、ロールバック、またはアンインストールする
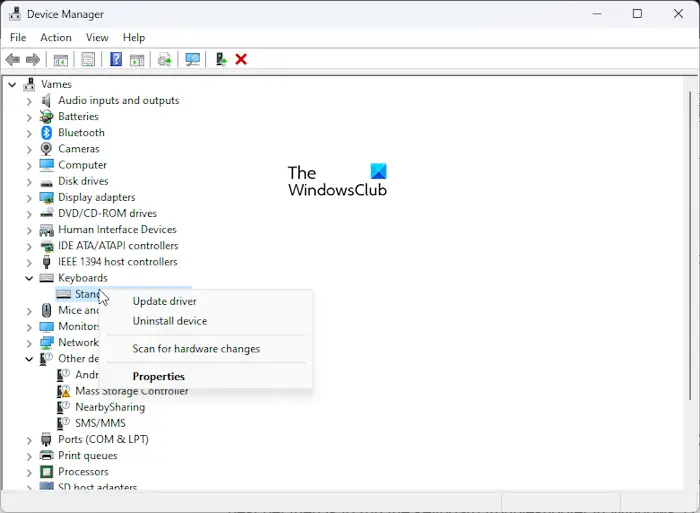
ほとんどの場合、キーボードの特定のキーに関する問題はドライバーに関連しています。したがって、Delete キーまたはキーボードが機能しないでは、現在のドライバーが古いかどうか、および利用可能な最新バージョンがあるかどうかを確認できます。 「はい」の場合は、ドライバーを最新バージョンに更新し、それが役立つかどうかを確認してください。また、ドライバーを前のバージョンにロールバックするか、ドライバーをアンインストールして再インストールします役立つかどうかを確認するために。
読む: Windows 向けの最高の無料ドライバー アップデーター ソフトウェア
4]デバイスマネージャーで電源管理設定を変更する
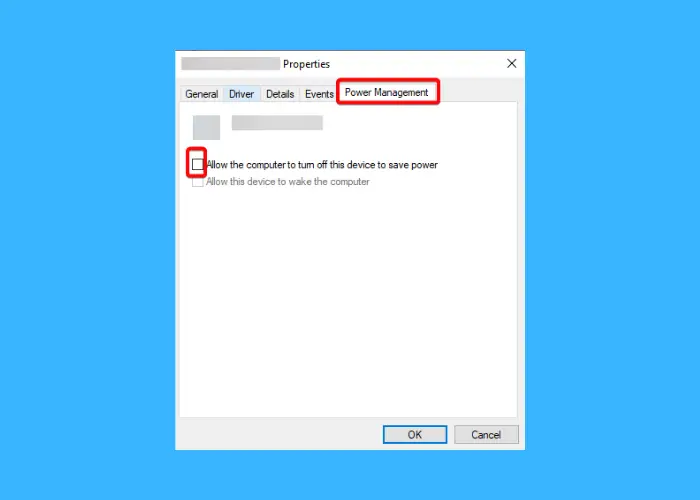
場合によっては、電源管理設定によりキーボードの機能が中断されることがあります。このような場合は、チェックを外しておくことをお勧めします。コンピューターがこのデバイスの電源をオフにできるようにしますオプション。
このために、デバイスマネージャーを開く> 展開するキーボード> デバイスを右クリック >プロパティ>電源管理タブ > チェックを外すコンピューターがこのデバイスの電源をオフにできるようにしますオプション。
5] Windows でスティッキー キーとフィルター キーを無効にする
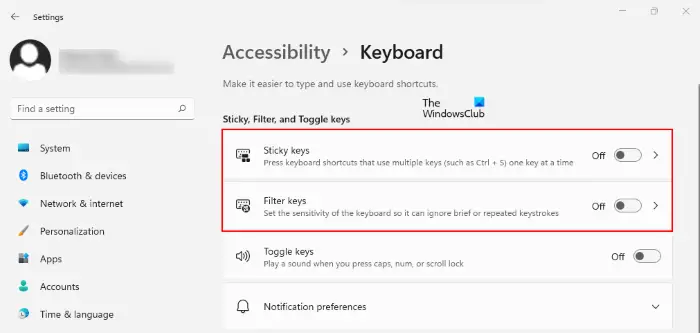
有効化スティッキーキーを使用すると、一度に 1 つのキーを押してキーボード ショートカットを使用できます。スティッキー キーは、複数のキーを同時に押すのに問題がある人には便利ですが、Delete キーやその他のキーボード キーの使用に影響を与え、動作が変わる可能性があります。この場合、次のことをお勧めします。スティッキーキーを無効にするそしてそれが問題の解決に役立つかどうかを確認してください。
同様に、フィルターキーキーボードが短いキーストロークまたは繰り返しのキーストロークを無視できるようにします。ただし、場合によっては、文章を消去するために Delete キーを押し続ける必要がありますが、フィルター キー オプションが有効になっているため、それができません。これが、Delete キーが機能しない理由である可能性があります。したがって、次のことをお勧めします。フィルターキーオプションをオフにする問題の解決に役立つかどうかを確認してください。
6] スクリーンキーボードをオンにする
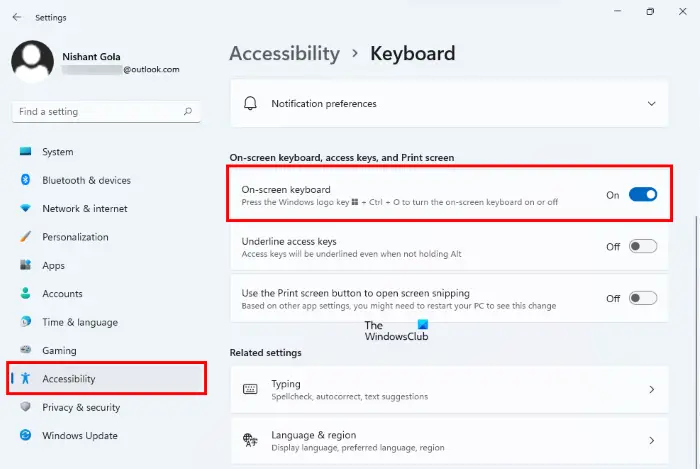
問題を解決できず、削除を機能に戻すことができない場合は、Windows の電源をオンにすることができます。オンスクリーンキーボードオプション代わりに、物事を簡単にするためです。
このためには、Windows を開きます設定(勝つ+私) >アクセシビリティ>交流>キーボード>オンスクリーン キーボード、アクセス キー、およびプリント スクリーン> オンにするオンスクリーンキーボード。
読む: Windows でオンスクリーン キーボードが機能しない問題を修正
7] Delete キーを再マップする
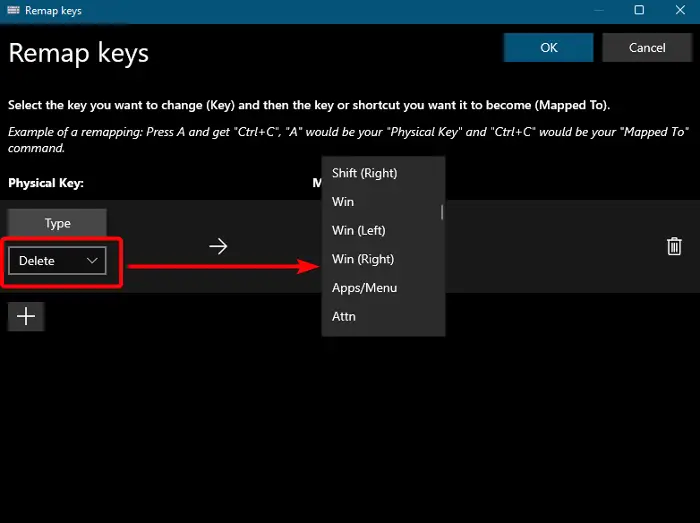
キーボードのキーが機能しないときに機能させるもう 1 つの方法は、Delete キーを再マップすることです。
これを行うには、次のことを行う必要があります。PowerToysをインストールする。その後、詳細ガイドの指示に従ってください。キーボード ショートカットの再マッピング。
Delete キーを再マップしたくない場合、またはオンスクリーン キーボードを使用したくない場合は、次のようにすることもできます。クリーン ブート状態でのトラブルシューティングまたはシステムの復元を実行する以前の良い点に到達して、それが役立つかどうかを確認してください。
ただし、どれもうまくいかない場合は、コンピュータ技術者に連絡して助けを求めることができます。あるいは、問題が解決するまで外付けキーボードを使用することもできます。
読む: 方法キーボード設定をデフォルトにリセットする
Windows 11 で応答しないキーボード キーを修正するにはどうすればよいですか?
Windows 11 PC のキーボード キーが応答しない場合、主な解決策はキーボードのトラブルシューティング ツールを実行することです。ただし、それがうまくいかない場合は、次のようにすることもできます。BIOS でキーボードが動作するかどうかを確認し、キーボード ドライバーを再インストールするか、キーボード設定をリセットします。問題を解決するには。
Windows 11 で Backspace が機能しないのはなぜですか?
のWindows 11 では Backspace キーが機能しないことがある場合によっては、ドライバーの問題、リピート遅延とリピート レートの設定、フィルター キーなどの要因が原因で発生することがあります。この問題を解決するには、次のいずれかを行うことができます。リピート遅延とリピートレートの設定を調整する、キーボードの機能をチェックする、キーボードドライバーを更新/再インストールするか、フィルターキーを無効にします。






