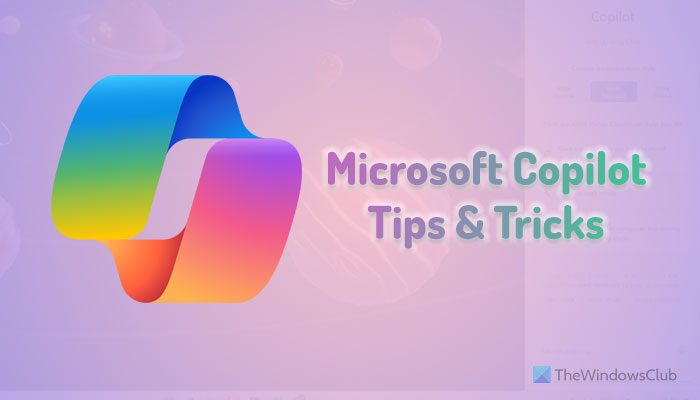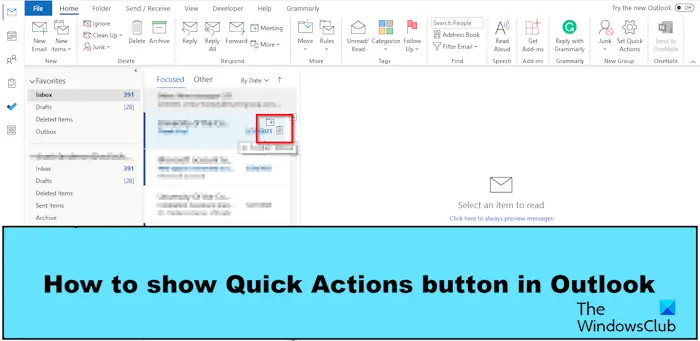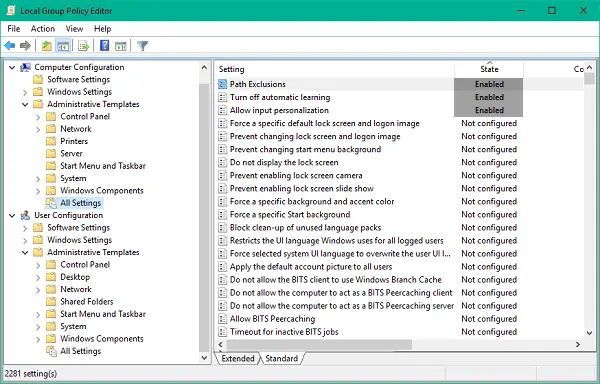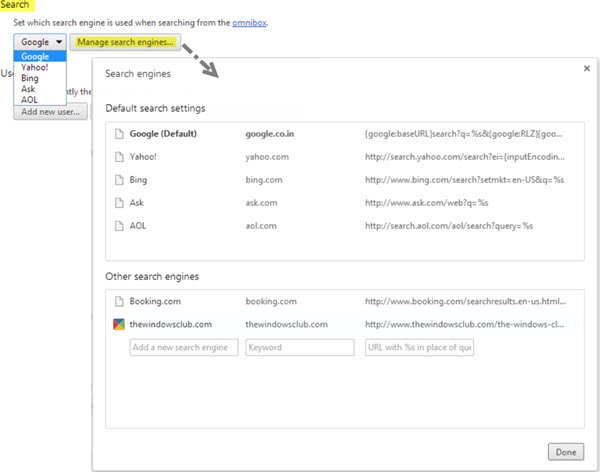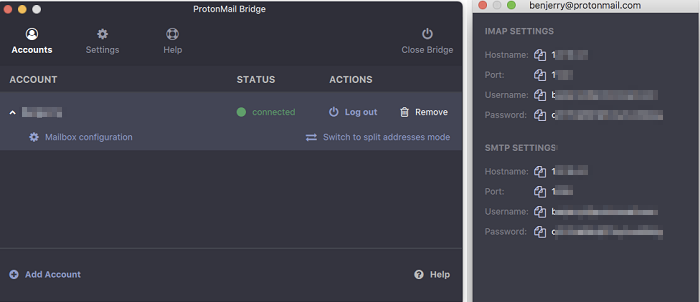Windows 11/10 では、キーボードのリピート率とリピート遅延を設定できます。これらの用語は相互に関連しています。テキスト フィールドまたはエディタをアクティブにして、単一の文字キーを押し続けると、初めて文字がすぐに入力され、2 番目以降の文字が表示されるまで遅延が表示されます。これは次のように呼ばれますキーボードのリピート遅延。後から登場するキャラクターの出現率を「キーボードのリピート率。
次に進む前に、次のことを知っておくとよいでしょう。キーリピートレートとリピートディレイの違い。
キーボードのリピート率とリピート遅延を変更する
Windows 11/10でキーボードのリピートレートとリピート遅延を設定するには、主に2つの方法があります。それらは次のとおりです。
- キーボードのプロパティの使用。
- レジストリ エディターの使用。
1] キーボードのプロパティの使用
を開きますキーボードのプロパティ入力することでコントロールキーボード[ファイル名を指定して実行] ボックス (Win+R) で Enter キーを押します。
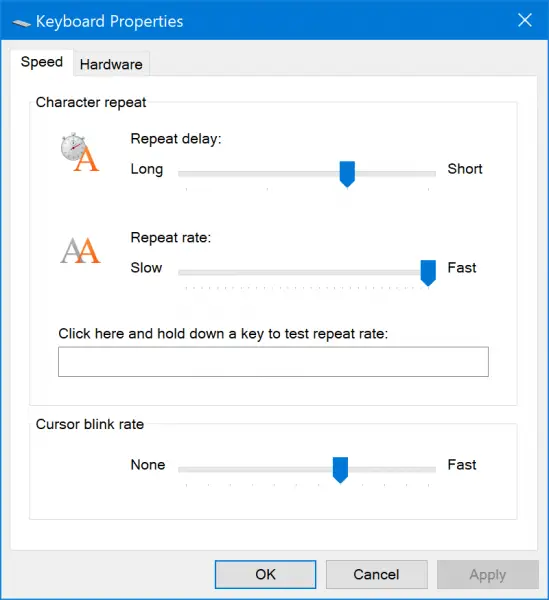
スライダーを使用して、それぞれのオプションを作成できるようになりました。リピートディレイそしてリピート率あなたの好みに応じて長くまたは短くしてください。
ミニ ウィンドウには、好みの設定をテストするためのテキスト フィールドもあります。
選択適用するそして選択しますわかりましたをクリックして変更を保存します。
2] レジストリエディタの使用
Windows レジストリ エディタを開きます。
次のパスに移動します。
HKEY_CURRENT_USER\Control Panel\Accessibility\Keyboard Response
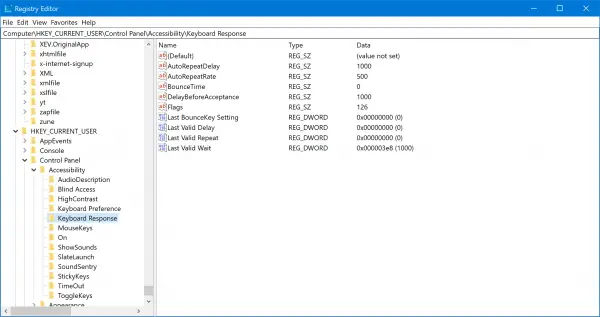
独自の値を設定できるようになりましたAutoRepeatDelayそして自動リピートレートWindows 11/10 でキーボードのリピート レートとリピート遅延を設定します。
明らかな理由により、この方法を使用する場合は構成をテストできません。
これらをテストするには、コンピュータを再起動する必要があります。コンピュータを再起動すると、行った変更が有効になります。
このガイドが、Windows 11/10 でのキーボードのリピート レートとリピート遅延の設定に役立つことを願っています。