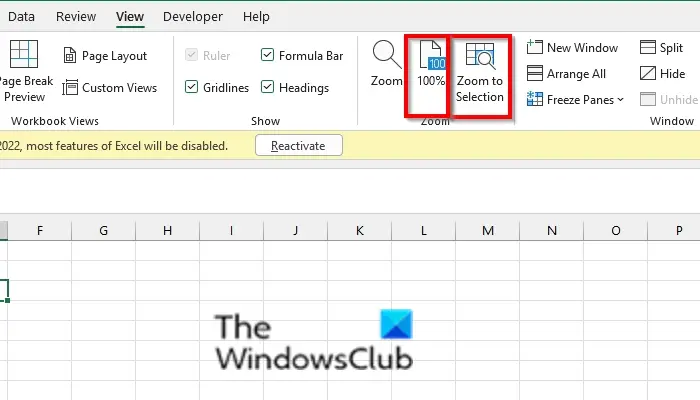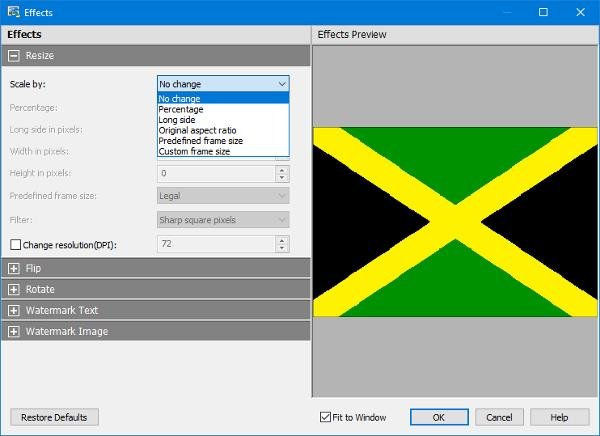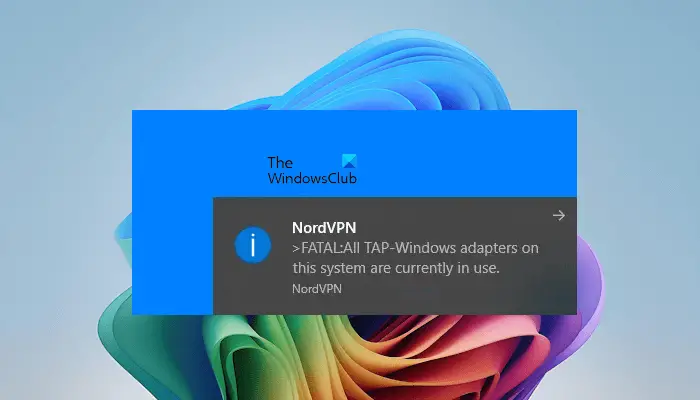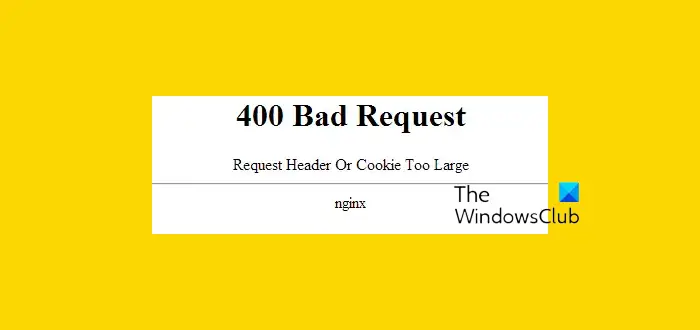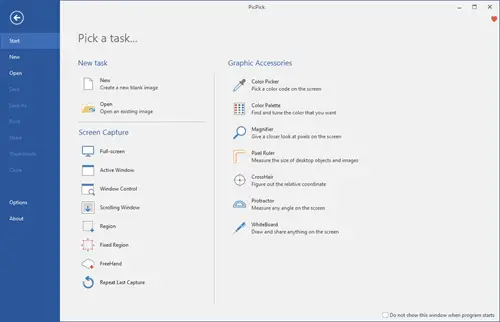遭遇するかもしれませんNVIDIA GeForce Experience または ShadowPlay が失敗しましたデバイスで NVIDIA インストーラーを実行すると、Windows 11 または Windows 10 PC でエラーが発生します。この投稿では、影響を受ける PC ユーザーが問題を簡単に解決するために適用できる最適な解決策を提供します。
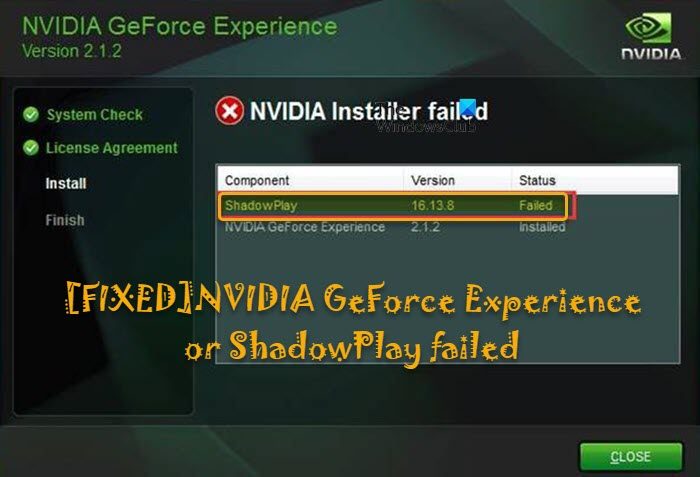
NVIDIA インストーラーが失敗すると、ShadowPlay および GeForce Experience アプリのコンポーネントをシステムにインストールできなくなります。この問題は、次の 1 つ以上の理由により発生する可能性があります。
- 破損したレジストリキー
- 悪いサービス
- 統合グラフィックス
- 管理者権限が不十分です
- 互換性の問題
- 破損したユーザーアカウント
- DirectX ライブラリがありません
- Windows メディア プレーヤー
- Windows OSの問題
NVIDIA GeForce Experience または ShadowPlay が失敗しました
NVIDIA GeForce エクスペリエンスは、GeForce グラフィックス カードのコンパニオン アプリケーションです。ドライバーを最新の状態に保ち、ゲーム設定を自動的に最適化し、最高のゲームの瞬間を友人と共有する最も簡単な方法を提供します。
シャドウプレイに使用できるユーティリティですゲームプレイの録画ユーザーが設定した場合は、手動またはバックグラウンドで自動的に実行されます。このユーティリティはライブストリーミングにも使用でき、FPSカウンターかぶせる。
もしNVIDIA GeForce Experience または ShadowPlay が失敗しましたWindows 11/10 デバイスにインストールするには、以下の推奨解決策を順不同で試し、システムの問題の解決に役立つかどうかを確認してください。
- 初期チェックリスト
- 最新の DirectX バージョンを更新/インストールする
- グラフィックスアダプタードライバーを更新する
- Windows の K、N、および KN エディションに Windows Media Player をインストールする
- 新しいユーザーアカウントを作成する
- レジストリの変更(ログキーの削除)
- NVIDIA GeForce をクリーン ブート状態またはセーフ モードでインストールします
リストされた各ソリューションに関連するプロセスの説明を見てみましょう。
1] 初期チェックリスト
以下の解決策を試す前に、簡単な解決策として次のことを実行し、各タスクの後に NVIDIA GeForce ShadowPlay が問題なくデバイスにインストールできるかどうかを確認してください。
- システム要件を確認する。お使いの PC が ShadowPlay のシステム要件を満たしていることを確認してください。システム要件の完全なリストについては、次のサイトを参照してください。nvidia.com。
- SFCスキャンを実行する。これにより、ユーティリティのインストールを妨げる可能性のある破損したシステム ファイルが修正されます。
- GeForce インストーラーを実行する管理者権限付き。さらに、古いバージョンの GeForce Experience をインストールしている場合は、互換モードでインストーラーを実行する。
- 一時的にウイルス対策を無効にするまたは例外を追加するNVIDIA インストーラー用。
- RGB ライティングを無効にする。これは、一部のマザーボード メーカーの BIOS または照明制御アプリケーション (Asus Aura など) で行うことができます。
- 統合グラフィックカードを無効にする。システムに複数のグラフィック カード (専用 + 統合) が取り付けられており、ShadowPlay のインストール中に統合カードがオンになっている場合、インストールは失敗します。デバイス マネージャーまたは BIOS を介して統合グラフィック カードを無効にすることができます。
2] 最新の DirectX バージョンを更新/インストールします
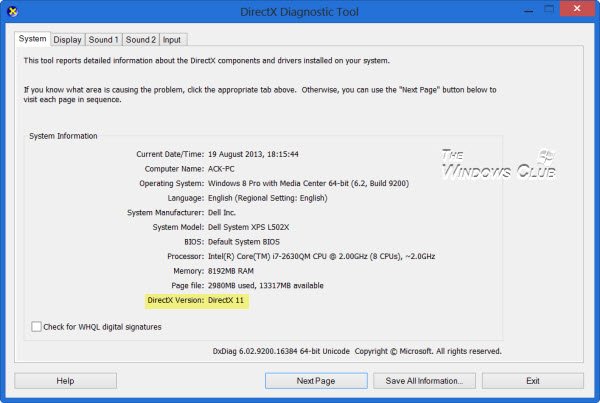
もしNVIDIA GeForce Experience または ShadowPlay のインストールに失敗するWindows 11/10 デバイスでは、古いか、システムに DirectX がインストールされていない可能性があります。この場合、問題を解決するには、手動でDirectX を更新またはインストールするあなたのデバイス上で。
問題が解決しない場合は、次の解決策を試してください。
3]グラフィックアダプタードライバーを更新する
NVIDIA NVFBC と NVIFR API はどちらも、グラフィックス API をバイパスして直接ゲームプレイをキャプチャするために ShadowPlay によって使用されます。したがって、もしディスプレイドライバーが古いですその場合、Windows または GeForce Experience との互換性がなくなり、ShadowPlay のインストールが失敗する可能性があります。
- あなたはできるグラフィックドライバーを手動で更新するすでにダウンロードしている場合は、デバイス マネージャー経由で.infまたは.sysドライバー用のファイル。
- また、コマンドプロンプト経由でドライバーを更新する。
- Windows Update では、次のことができます。オプションのアップデートでドライバーのアップデートを入手しますセクション。
- あなたはできる最新バージョンのドライバーをダウンロードするグラフィックス ハードウェアの製造元の Web サイトから。
4] Windows の K、N、および KN エディションに Windows Media Player をインストールする
Windows Media Player と ShadowPlay の間に明らかな関連性はないように見えますが、調査の結果、WMP がインストールされていない場合、GeForce Experience のインストールで ShadowPlay コンポーネントのインストールに失敗する例が判明しました。
したがって、ShadowPlay のインストールが失敗するという問題は、システム (Windows の K、N、および KN エディション) に次の機能がない場合に発生する可能性があります。Windows Media 機能パック。この場合、問題を解決するには、ダウンロードしてインストールします。K および KN エディションの Windows Media Player。
5] 新しいユーザーアカウントを作成します
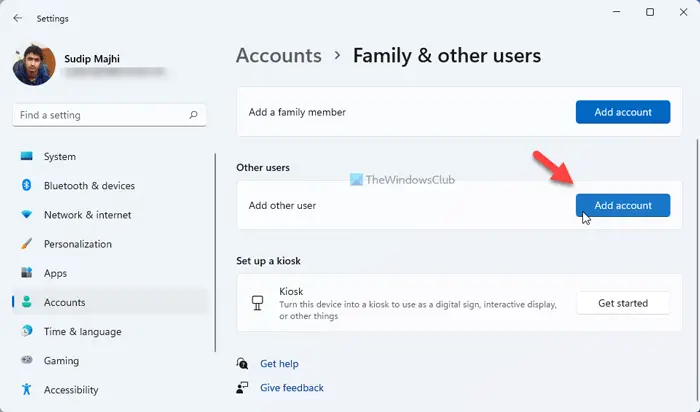
新しいバージョンの GeForce Experience アプリは、Windows がインストールされているドライブ上にないユーザー プロファイルをサポートしません。したがって、システム ドライブ上にないプロファイルを使用している場合、注目の問題が発生する可能性があります。この場合、問題を解決するには、単に新しいローカル ユーザーまたは管理者アカウントを作成するシステム ドライブで、新しいアカウントにログインし、そのアカウントから GeForce Experience を正常にインストールできるかどうかを確認します。
6] レジストリの変更(ログキーの削除)
これはレジストリ操作であるため、次のようにすることをお勧めします。レジストリをバックアップするまたはシステムの復元ポイントを作成する必要な予防措置として。完了したら、次のように続行できます。
タスクマネージャーを開く実行中のすべての NVIDIA プロセスを強制終了します。
プレスWindowsキー+Rをクリックして「実行」ダイアログを呼び出します。
[ファイル名を指定して実行] ダイアログ ボックスで、次のように入力します。登録編集Enter キーを押して、レジストリエディタを開く。
以下のレジストリ キー パスに次々に移動またはジャンプします。
HKEY_LOCAL_MACHINE\SOFTWARE\NVIDIA Corporation
HKEY_LOCAL_MACHINE\SOFTWARE\Wow6432Node\NVIDIA Corporation
それぞれの場所の右側のペインで、ロギングレジストリキー。
選択消去コンテキストメニューから。
レジストリ エディタを終了します。
PC を再起動します。
起動時に、ShadowPlay が正常にインストールできるかどうかを確認します。そうでない場合は、設定アプリまたはコントロール パネルから NVIDIA プログラムをアンインストールし、上記の手順を繰り返し、GeForce Experience を通じて ShadowPlay を再インストールしてみてください。
ハイライト表示の問題が解決しない場合は、次の解決策を試してください。
7] NVIDIA GeForce をクリーン ブート状態またはセーフ モードでインストールします
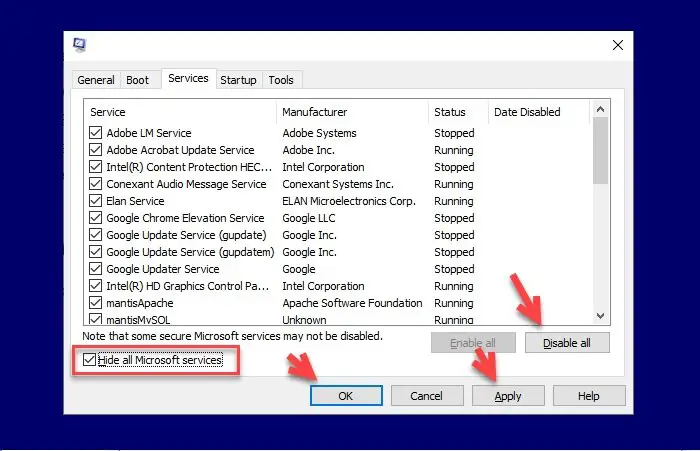
このソリューションでは次のことを行う必要があります。クリーンブート(基本的かつ必須のサービスのみが実行され、サードパーティのアプリケーションや追加の組み込み機能によって引き起こされる問題がない環境) お使いのデバイスまたはPC をセーフ モードで起動します(最も基本的なオペレーティング システム コンポーネントを除くすべてが無効になっており、起動時に読み込まれない環境)、GeForce Experience アプリをインストールしてみて、手順が問題なく正常に完了するかどうかを確認します。
この投稿がお役に立てば幸いです!
関連記事:NVIDIA インストーラーが Windows 11/10 で続行できない
新しい NVIDIA ドライバーをインストールできないのはなぜですか?
NVIDIA グラフィック カードが正しく検出されていない可能性があります。また、NVIDIA ドライバーが Windows のバージョンと互換性がない可能性もあるため、それを修正するには NVIDIA ドライバーをロールバックする必要があります。
GeForce Experience なしで NVIDIA ドライバーをインストールできますか?
これを行うには、NVIDIA ドライバー ダウンロード ページにアクセスするか、より詳細な GeForce ドライバー ページを使用します。 「ドライバー ページ」を選択すると、適切なドライバーを手動で探す必要もあります。
ShadowPlay と GeForce Experience は同じですか?
NVIDIA は、「ShadowPlay」を「NVIDIA Share」にブランド変更し、インターフェイスの外観を変更しました。 NVIDIA GeForce Experience オーバーレイから NVIDIA Share (ShadowPlay) を制御できます。オーバーレイを開くには、Alt+Z を押します。何も表示されない場合は、スタート メニューから「GeForce Experience」アプリケーションを開きます。
NVIDIA ShadowPlay が動作しないのはなぜですか?
ShadowPlay が有効になっていることを確認し、モードを手動に設定します。 「アカウント」セクション (ログイン) に移動し、Twitch からログアウトします。ゲームを開き、ホットキーを使用して ShadowPlay で録画を開いて動作するかどうかを確認してください。