適切なツールが手元にない場合、画像の変換は言うは易く行うは難しです。多くの人は、仕事をやり遂げるために Adobe Photoshop などのプレミアム ソフトウェアを喜んで使用しますが、それは決して問題ではありません。ただし、お金がない場合は、画像を目的の形式に変換する最善の方法は、フリー ソフトウェアを利用することです。今では、かなりの数がありますが、無料の画像コンバーターウェブ上ではよく知られていますが、今日はあまり知られていないものの 1 つについてお話します。
問題のツールは次のように呼ばれますPixillion 画像コンバーター、すべての一般的な形式をサポートしています。これは最高のものではありませんが、私たちの経験から言えば、このプログラムは仕事を成し遂げるのに十分すぎるほど有能です。さらに、変換は非常に高速で、ユーザー インターフェイスは十分に理解できるほどシンプルです。これは Looker ではありませんが、無料であるため、その必要はまったくありません。美しいグラフィックを備えたものが欲しい場合は、ある程度のお金を費やす準備をしてください。
Pixillion Image Converter で画像を変換する
次の関数を見ていきます。
- ファイルの追加
- ファイルを変換する
- サイズ変更
- やけど
- オプション
1] ファイルを追加する
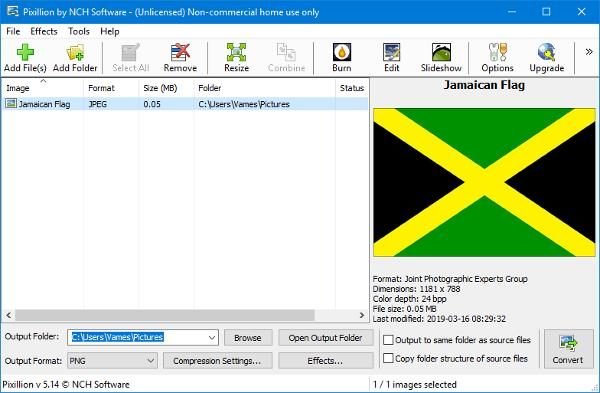
ここで最初に行うことは、変換する画像ファイルを追加することです。上部にある [ファイルの追加] アイコンをクリックするだけで、Pixillion が自動的に Pictures フォルダーを開きます。そこから、選択した画像ファイルを見つけてプログラムに追加し、変換の準備をします。
ファイルが追加されると、画像のかなりの詳細が目の前に表示されるはずです。サイズ、形式、色深度、寸法、および最後に変更された時間が表示されます。
2] ファイルを変換する
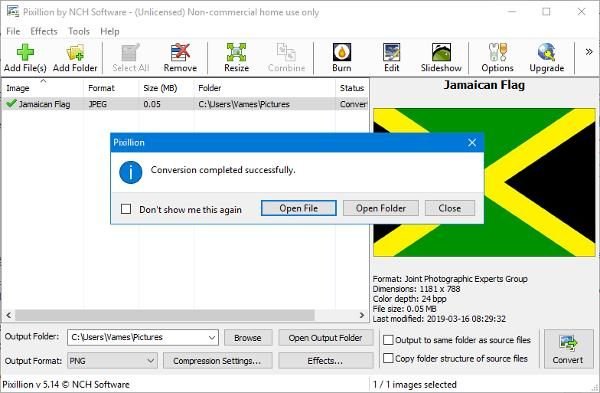
変換の準備ができたら、必ず下部から希望の出力形式を選択してください。デフォルトでは PNG に設定されていますが、ドロップダウン メニューをクリックするだけで他のオプションが表示されます。次のステップは、圧縮設定を試してみることです。これはもちろんオプションです。
画像に効果を追加したい場合は、それは可能ですが、ここでは高度なオプションをあまり期待しないでください。おそらく、効果オプションを使用する際の最も重要な点は、テキストに透かしを追加することです。
3]リサイズ
「サイズ変更」ボタンをクリックすると、エフェクトが配置されている同じセクションにユーザーが移動します。ここから、ユーザーはニーズに合ったファイルに画像を拡大縮小するオプションが表示されます。これは非常に簡単です。
解像度 DPI とパーセンテージを変更することもできるので、この点で何をしているのかわかっている場合は、ぜひ先に進んでください。
4]やけど
コンテンツを書き込む場合、Pixillion では Express Burn として知られる姉妹プログラムを使用する必要があります。まだインストールしていない場合は、Pixillion がインストールを行います。
Windows 10 コンピューター ユーザーでイメージ ファイルを CD または DVD に書き込んでいる方はあまり見かけませんが、テクノロジーに関しては何でも可能です。
5]オプション
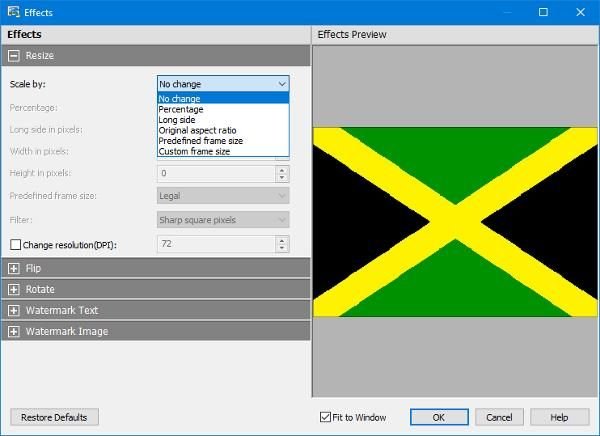
[オプション] ボタンをクリックしてメニューを開くと、いじれる機能があまりないことがわかります。ユーザーは、ファイル名の上書き、デフォルトの DPI の設定、背景色の自動変更、メタデータを保存するかどうかの決定などを行うことができます。
Pixillion の無料版は、非営利目的でのみ使用できます。自宅で使用している場合は、そのサイトにある特別なリンクから無料版をダウンロードできます。ホームページ。






