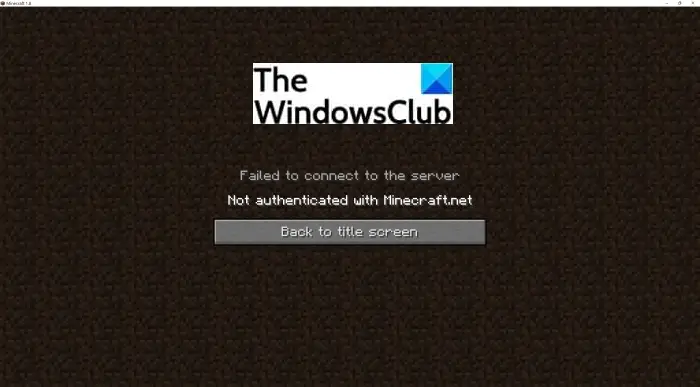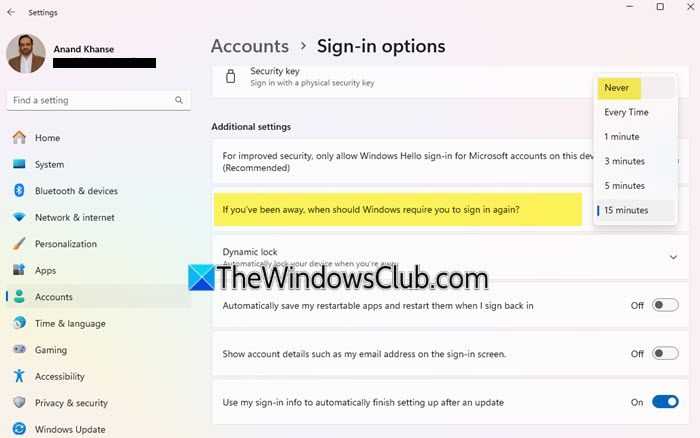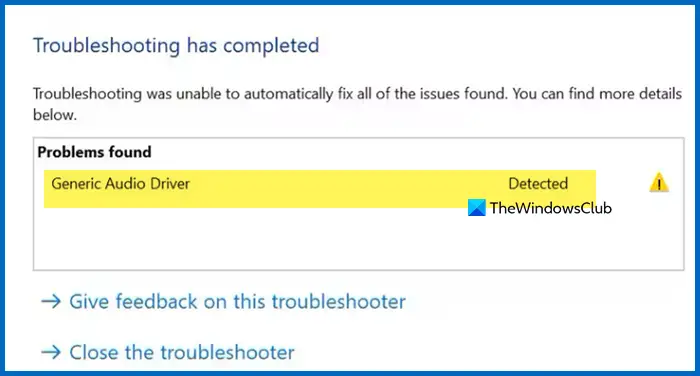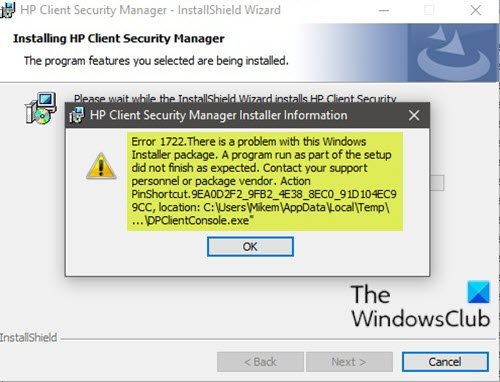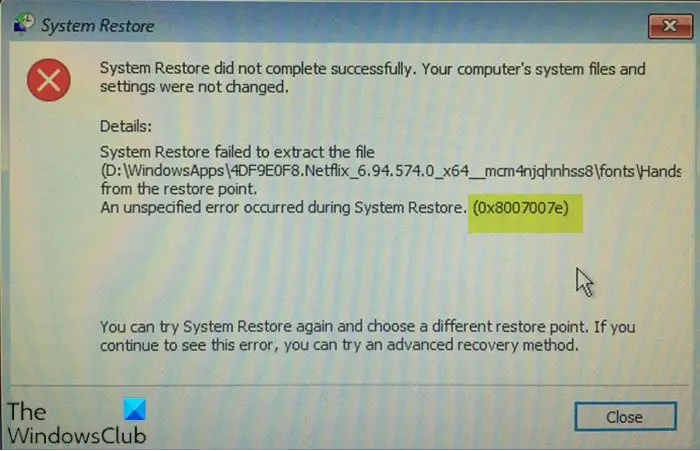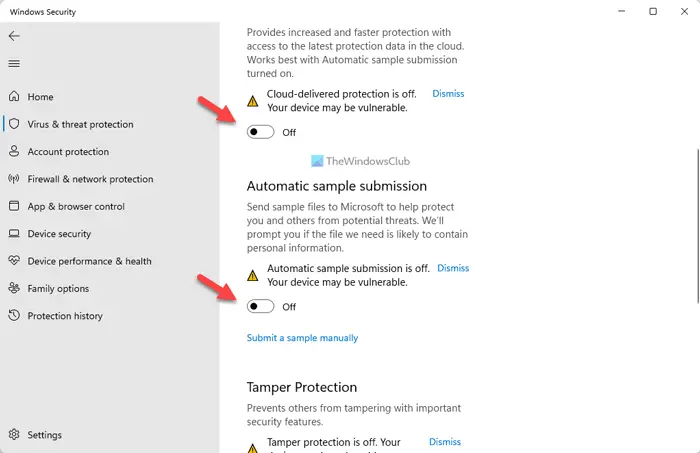印刷出力に線が入ったり、テキストがぼやけたりする場合は、プリンターのプリント ヘッドをクリーニングする必要があります。時間が経つとインクがプリンターヘッドに付着し、付着しない場合は不鮮明なままとなり、印刷が正しく行われなくなります。この投稿では、ノズルを掃除する方法を説明します。プリントヘッドソフトウェアを使用するか、Windows 11/10 で手動で。

Windows 11/10でプリントヘッドをクリーニングする方法
プリントヘッドをクリアするには 2 つの方法があります。 1 つ目の方法は、OEM ソフトウェアにプリント ヘッドのクリーニング オプションが含まれている場合で、2 つ目は、OEM ソフトウェアがこのソリューションを提供していないため、ヘッドを手動でクリアする必要がある場合です。
たとえば、HP ソフトウェアはソフトウェアを通じてプリント ヘッドのクリーニング オプションを提供していますが、Brother プリンタには同様のものはありません。代わりに、手動でクリーニングする必要があります。
- OEM ソフトウェアを使用してプリント ヘッドをクリーニングする
- プリントヘッドを手動でクリーニングする
先に進む前に、プリンター ソフトウェアがインストールされていることを確認してください。このソフトウェアを使用すると、インク レベルを表示したり、他のツールを使用したりできます。
OEM ソフトウェアを使用してプリント ヘッドをクリーニングする
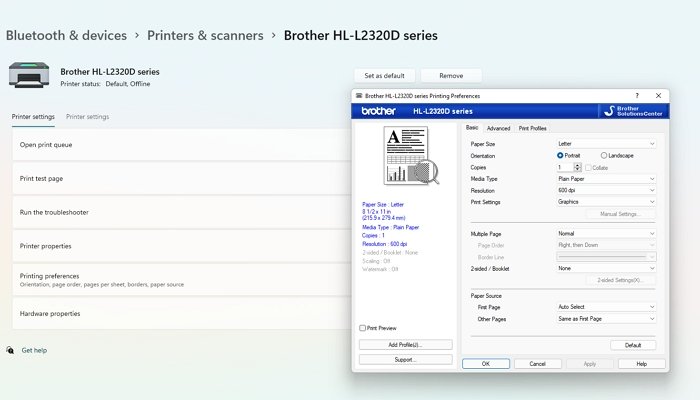
- Win + I キーボード ショートカットを使用して Windows の設定を開きます。
- [Bluetooth とデバイス] > [プリンターとスキャナー] に移動します。
- プリンターのリストをクリックして、その他のオプションを表示します。
- 次に、「印刷設定」をクリックすると、プリンター ソフトウェアが起動します。
- ソフトウェアで「ツール」または「メンテナンス」セクションを見つけて、「プリントヘッドのクリーニング」または「クリーニング/ディープクリーニング」ボタンをクリックします。
- 次に、どのインクをクリーニングするかなど、さらにオプションを尋ねられます。
- ツールを実行すると、プリンター ヘッドが動く音が聞こえるはずです。何かが印刷されるかもしれません。
これで、プリンター ヘッドの問題は解決されるはずです。
注: ノズルを掃除する必要がある場合は、ソフトウェアで掃除するオプションも利用できる必要があります。
プリントヘッドを手動でクリーニングする
プリンターがソフトウェアによる方法を提供していない場合は、手動で行う必要があります。通常、レーザー プリンターの場合はノズルがなく、そこに何も詰まっていないことがよくあります。代わりに、ソフトウェアではクリーニングできないトナーとドラムの配置があります。

したがって、プリントヘッドをクリアするには、ドラムを取り出してからトナーセクションを取り出す必要があります。トナー ユニットにはインクが含まれた黒色のローラーがあり、柔らかい布を使用して掃除できます。ドラムには 2 つの部分があります。 1 つ目は、灰色または緑色に見えるローラーと、ワイヤーのような配置で移動できるオレンジまたは緑色のヘッダーです。
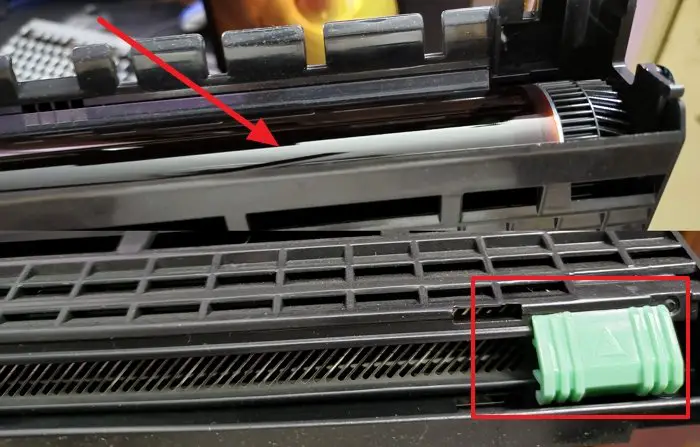
まず、ドラムのローラーを柔らかい布で拭きます。次に、ヘッダーを使用してワイヤーをクリーニングします。付着したものはすべて除去され、問題なく印刷できるようになります。それが完了したら、テスト ページを印刷し、問題があるかどうかを確認します。
プリント ノズルの詰まりを解消するにはどうすればよいですか?
ソフトウェアの方法で削除できない場合は、手動で削除する必要があります。汚れを取り除く最善の方法は、柔らかい布と消毒剤または酢を使用することです。完了したら、テスト ページを数回印刷して、すべての詰まりが解消されていることを確認する必要があります。
プリントヘッドの位置を調整するにはどうすればよいですか?
プリント ヘッドの位置調整とは、プリント ヘッドが紙送りの動きと同期していることを意味します。位置調整プログラムを実行すると、プリンターは空白を含む四角形のブロックを印刷します。すべてが正しい位置にある場合は、位置が揃っています。そうでない場合は、プリンタ ソフトウェアを使用して調整プログラムを再実行します。
プリントヘッドが不良かどうかはどうやってわかりますか?
プリントヘッドにクリーニングできないスポットが多数ある場合は、プリントヘッドを交換する必要があります。これは通常、プリンターを長期間使用しなかった場合に発生し、使用するとプリンターヘッドが損傷します。これは初めて発生するわけではありませんが、使用量が少ない状態で繰り返し発生すると、この問題が発生する可能性があります。