あなたのWindows PCがロックされる自動的に頻繁すぎる?その場合は、コンピューターの何らかの設定により、たとえ短期間非アクティブなままにした場合でもロック画面が表示されることが考えられます。
コンピューターが Windows 11/10 を自動的にロックしないようにする
PC が自動的にロックされる場合は、Windows 11/10 の次の推奨事項に従って、自動ロック機能を無効にする必要があります。
- Windows 設定を使用する
- 動的ロックを無効にする
- ロック画面のタイムアウト設定を無効化または変更する
- 空のスクリーンセーバーを無効にする
- システムの無人スリープ タイムアウトを変更する
Windows 11で自動ロックを無効にする方法
1] Windowsの設定を使用する
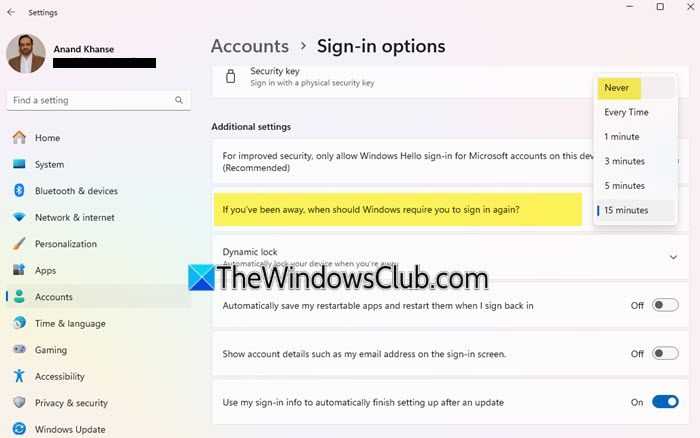
Windows 11 で自動ロックを無効にするには、Win+I キーを押して Windows 設定を開き、[アカウント] > [サインイン オプション] に移動して、外出していた場合、Windows で再度サインインする必要があるのはいつですか設定。選択一度もないメニューから。
2] 動的ロックを無効にする
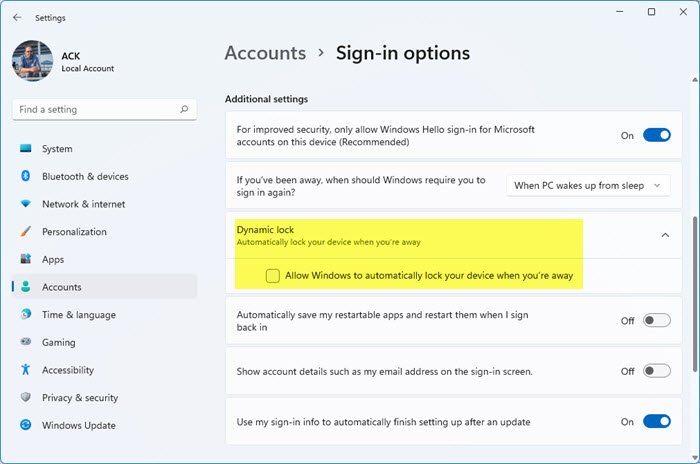
PIN またはパスワードを使用する以外に、次のこともできます。ダイナミックロック。ロックを忘れてしまうことが多い方に便利です。ダイナミック ロックは Bluetooth デバイスを使用します。 Bluetooth デバイスが通信範囲外になるたびに、コンピュータはロックされます。したがって、デバイスが近くにあることを確認するか、「」というオプションのチェックを外してください。外出時に Windows がデバイスを自動的にロックできるようにする」
3] ロック画面のタイムアウト設定を無効化または変更する

必要があるロック画面を無効にします。弊社をご利用いただけます究極の Windows 微調整ツールクリックするだけで実行できます。
次の設定が見つかりますロック画面を無効にする[カスタマイズ] > [ユニバーサル UI] > [ロック画面] で。
無効にしたくない場合は、スリープタイムアウト設定、画面タイムアウト設定、スクリーンセーバーなどを確認してください。これらは確認する必要がある基本設定です。
4] 空のスクリーンセーバーを無効にする
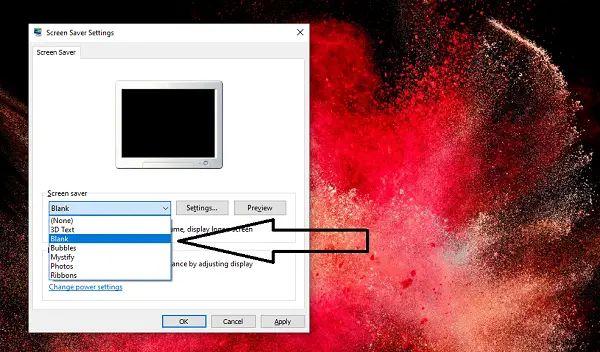
もしあなたがスクリーンセーバーを使用する、空白に設定されていないことを確認してください。そうしないと、それが実行されていることがわかりません。
- 検索バーに「スクリーンセーバー」と入力します
- 「スクリーンセーバーの変更」をクリックします
- ドロップダウンで、空白に設定されているかどうかを確認します。
- 「はい」の場合は、「なし」に変更します。
「適用」を押して終了します。
5] システムの無人スリープタイムアウトを変更します
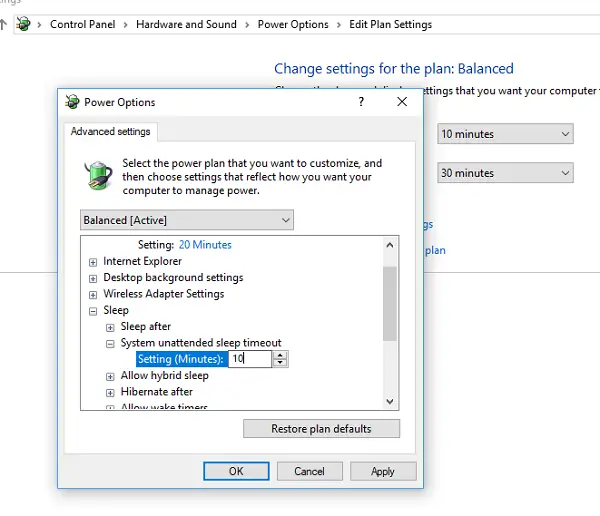
[電源設定] で利用可能です。システムの無人スリープタイムアウト設定は、システムが低電力スリープ状態に戻るまでのアイドル タイムアウトです。デフォルト時間は両方とも 2 分に設定されています。つまり、バッテリーで動作している場合と電源に接続されている場合です。 PC が侵入しないように、より高い値に変更してください。スリープモードが早すぎます。
設定が電源設定に表示されない場合は、PowerShell とレジストリを使用して手動で追加できます
PowerShell メソッド
Win + X を使用し、PowerShell (管理者) を選択します。
次のように入力して Enter キーを押します。
powercfg -attributes SUB_SLEEP 7bc4a2f9-d8fc-4469-b07b-33eb785aaca0 -ATTRIB_HIDE
出て確認してください。
レジストリメソッド
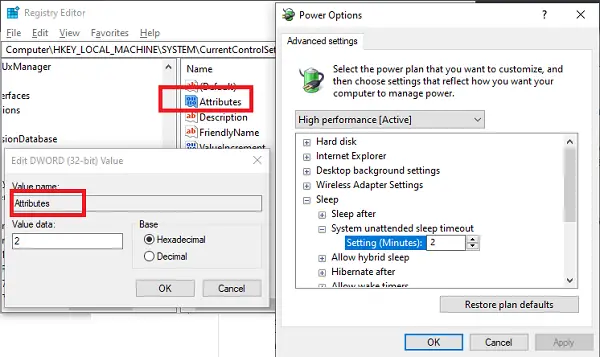
レジストリ エディターを開き、次の場所に移動します。
HKEY_LOCAL_MACHINE\SYSTEM\CurrentControlSet\Control\Power\PowerSettings\238C9FA8-0AAD-41ED-83F4-97BE242C8F20\7bc4a2f9-d8fc-4469-b07b-33eb785aaca0
「Attributes」キーの値を 1 から 2 に変更します。これにより、システムの無人スリープ タイムアウト電源オプションで。
これで、この設定を変更できるようになりました。
これらのヒントが、Windows PC が自動的にロックされ続ける問題を解決するのに十分役立つことを願っています。

![Windows 11 でコパイロットが機能しない [修正]](https://rele.work/tech/hayato/wp-content/uploads/2023/12/copilot-not-working.jpg)




