この記事では、キーボード ショートカット、ホットキー、スタート メニューのユーザー アイコン、ファイル名を指定して実行、CMD、またはデスクトップ ショートカットを使用して Windows 11/10 コンピューターをロックする方法を説明します。
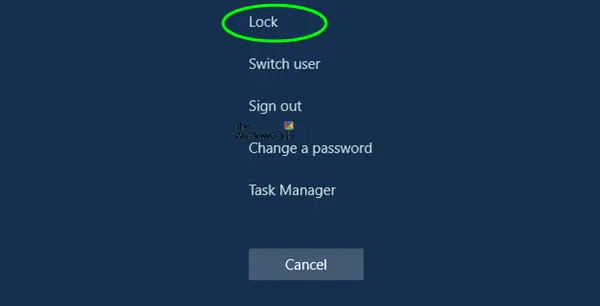
あなたはできるWindows 11/10 PC をロックする使用していないがサインアウトしたくない場合。こうすることで、実行中のアプリケーションは開いたままになりますが、コンピューターのデータは保護されます。場合によっては、誰かが来て、自分が何をしていたかをその人に知られたくない場合に備えて、Windows コンピューターをすぐにロックする必要がある場合もあります。
Windowsコンピュータをロックする方法
Windows 11/10 コンピューターをすぐにロックできる方法がいくつかあります。
- を押します。ウィンキー+Lキーボードショートカット。コンピュータがロックされ、ログインするにはパスワードを再度入力する必要があります。
- プレスCtrl+Alt+Delをクリックして「ロック」を選択します。
- に行きますスタートメニューユーザーの写真をクリックします。 「ロック」を選択します。
- を作成しますデスクトップのショートカットコンピュータをロックダウンして保護します。このコマンドは、コマンド プロンプトまたは [ファイル名を指定して実行] ボックスでも使用できます。
を作成するにはデスクトップ上のショートカットデスクトップを右クリック > [新規作成] > [ショートカット]
[場所] ボックスに次のように入力します。
%windir%\System32\rundll32.exe user32.dll,LockWorkStation
「次へ」をクリックします。名前ボックスにショートカットの名前を入力します例えばコンピューターをロックします。 「完了」をクリックします。次に、それに適切なアイコンを選択します。
必要に応じて、ショートカットをタスクバーまたはスタート メニューにドラッグして追加できます。
ちなみに、上記のコマンドは、走るボックスまたはコマンドプロンプト。
ポイント 4 の注意事項: 以下の匿名さんのコメントをお読みください。
デスクトップのショートカットについて言えば、次のことをチェックしてみてください。便利なショートカット, – クリックひとつで、「コンピューターのロック」ショートカットを含む大量のショートカットを作成できるフリーウェアです。
コンピュータにパスワードを設定するにはどうすればよいですか?
Windows のコンピュータでパスワードを設定するには、「設定」アプリにアクセスし、「アカウント」をクリックします。次に、「サインイン オプション」を選択し、「パスワード」をクリックしてから「追加」をクリックします。新しいパスワードを入力し、ヒントを入力して変更を保存し、デバイスを効果的に保護します。
Windows PC をリモートでロックできますか?
はい、Microsoft Intune を使用して Windows PC をリモートでロックできます。 Intune 管理センターにアクセスし、[デバイス] > [すべてのデバイス] に移動し、デバイス リストから特定の PC を選択して、[リモート ロック] オプションをクリックします。これにより、コンピュータがどこにいてもすぐに保護されます。
以下の記事もご覧ください。






