セキュリティ対策として、次のことをお勧めします。Windows コンピュータをロックする一定期間非アクティブな状態が続くと、その場から離れると誰もアクセスできなくなります。また、パスワードを入力した場合にのみアクセスできるようになります。これは、GPEDIT、REGEDIT、Dynamic Lock、スクリーンセーバー設定、または無料ツールを使用して行うことができます。
非アクティブになった後、コンピューターを自動的にロックする
非アクティブな状態になった後に Windows 11/10 コンピューターを自動ロックするには、5 つの方法があります。
- 組み込みの動的ロックの使用
- スクリーンセーバー設定の使用
- グループポリシーの使用
- レジストリメソッドの使用
- サードパーティ製ツールの使用。
これらの方法を見てみましょう。
Windows 11/10 で PC を自動的にロックする
1] 内蔵のダイナミックロックを使用する
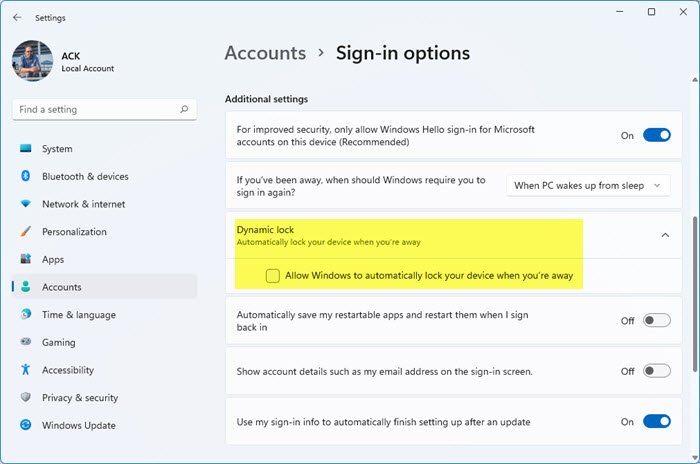
ダイナミックロック離れるときに Windows 11/10 を自動的にロックするのに役立ちます。携帯電話を使用して Windows コンピュータを自動的にロックダウンします。ただし、携帯電話は Bluetooth 経由で常にコンピュータに接続されている必要があります。言い換えれば、携帯電話を持ってコンピュータから離れると、コンピュータは自動的にロックダウンされます。ただし、コンピュータがモバイル デバイスをサポートしていない場合は、正しく動作しない可能性があります。ウィンドウズハロー関数。
2] スクリーンセーバー設定を使用する
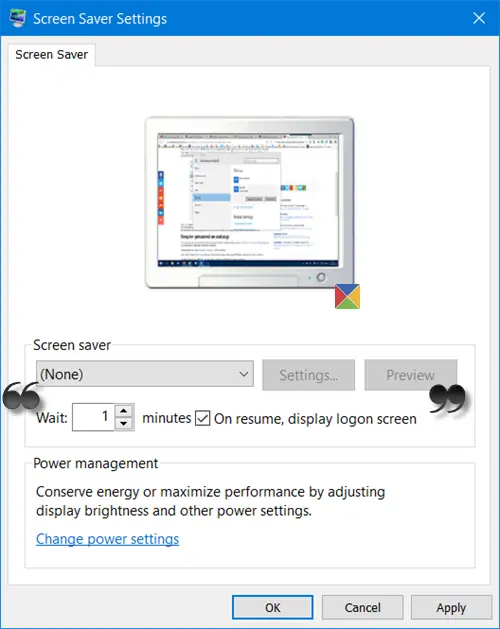
これを実行したい場合、手順は非常に簡単で、Windows OS の最後の数回のバージョンから変わっていません。
一定期間非アクティブな状態が続いた後に Windows コンピュータにパスワードを要求させるには、次のように入力します。スクリーンセーバータスクバーの検索で、スクリーンセーバーを変更する現れた結果。
[スクリーン セーバー設定] ボックスが開きます。
ここで、待機 – 分 – 再開時に、ログオン画面設定を表示します、Windows がパスワードを要求するまでの時間を選択し、チェックボックスをオンにします。再開時にログオン画面ボックスを表示する。
「適用」をクリックして終了します。
時間を 10 に設定した場合、10 分間何も操作しないと、PC にアクセスできるようにするためにパスワードの入力を求められます。
スクリーンセーバーを表示したくない場合は、「なし」を選択します。表示したい場合は選択してください。この設定は「」のすぐ上にあります。待って …」の設定です。
3] グループポリシーの使用
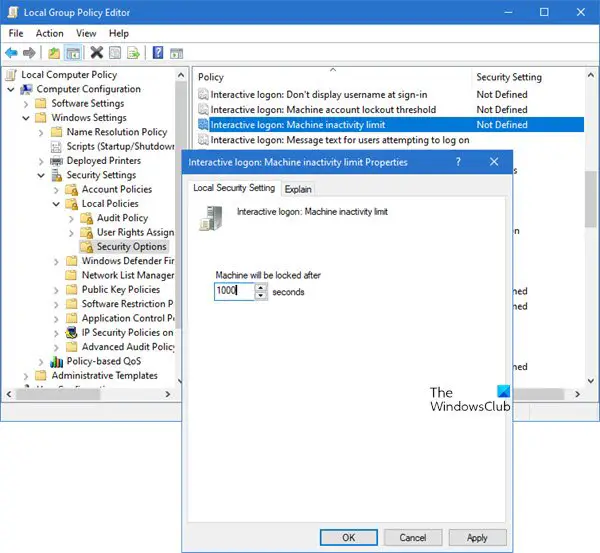
グループ ポリシー エディターを開き、次の設定に移動します。
[コンピューターの構成] > [Windows 設定] > [セキュリティ設定] > [ローカル ポリシー] > [セキュリティ オプション]。
ダブルクリックしてください対話型ログオン: マシンの非アクティブ制限設定。
Windows はログオン セッションの非アクティブを認識し、非アクティブ時間が非アクティブの制限を超えると、スクリーン セーバーが実行され、セッションがロックされます。
1 ~ 599940 秒の値を指定し、保存して終了します。
4] レジストリ方式を使用する
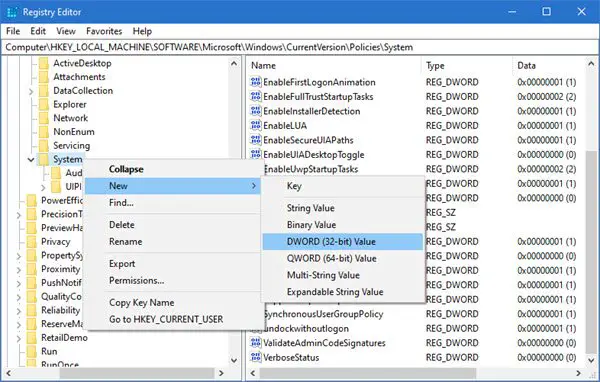
レジストリ エディターを開き、次のキーに移動します。
HKEY_LOCAL_MACHINE\SOFTWARE\Microsoft\Windows\CurrentVersion\Policies\System
新しい DWORD を作成する値、名前を付けます非アクティビティタイムアウト秒数、「10 進数」オプションを選択し、フィールドに秒数 (1 ~ 599940) を入力します。
「OK」をクリックして終了します。
5]サードパーティツールの使用
Smart PC Locker Pro は、Windows コンピューターを簡単にロックするための無料ツールです。いくつかの構成オプションが提供されます。
ヒント: 必要に応じて、次のこともできます。Windows PC がスリープから復帰するときにパスワードを要求するようにする。






