Windows PC には、放置されたときに PC がロックされるかスリープ状態になるようにするロックアウト機能があります。パスワード、PIN、またはその他の形式のロックを設定している場合は、再認証を求められます。これは、すべての Windows ユーザーが使用する必要があるセキュリティ機能です。
ロックアウトが頻繁に発生することがよくあるため、作業環境によってはこれを変更した方がよい場合があります。一部のユーザーは、ロックアウト後にコンピューターが応答しなくなり、PC を再起動しなければならないという状況に直面することがあります。それは迷惑です、そして私は完全に理解します。この投稿では、PC がいつロックされるかを制御し、それ以外の場合はロックしないようにするための一連のヒントとトラブルシューティング テクニックを説明します。

Windows がスリープ モードになるのはなぜですか
Windows PC の基本スリープモード電源管理に基づいています。これはセキュリティだけでなく、電力の節約にも役立ちます。 PC を長時間使用しないときにスリープ状態にならないと、同じ量の電力が消費されます。ラップトップの場合はバッテリーで動作するため、これはさらに重要です。常に電源に接続されているデスクトップにとって、エネルギーの節約は重要です。
Windows は、直接スリープ モードに移行するのではなく、まずモニターの電源をオフにします。 これはエネルギーを大幅に節約し、ユーザーがまだ近くにいて別のことに取り組んでいることを考慮して設計されているため、役に立ちます。コンピューターを長時間アイドル状態のままにしておくと、コンピューターは論理的に忘れていると判断し、スリープ モードに入ります。
これは、PC にパスワードが設定されていない場合でも機能します。ウェイクアップ モードに戻すには、キーボードのキーを押すかマウスを動かすだけで、PC が通常モードに戻ります。
スリープモードまたはロックアウトモードを制御する方法
1] タイムアウト設定をカスタマイズします。
Windows 11
Windows 11 では、[設定] > [システム] > [電源] > [スクリーン] を開き、スリープします。
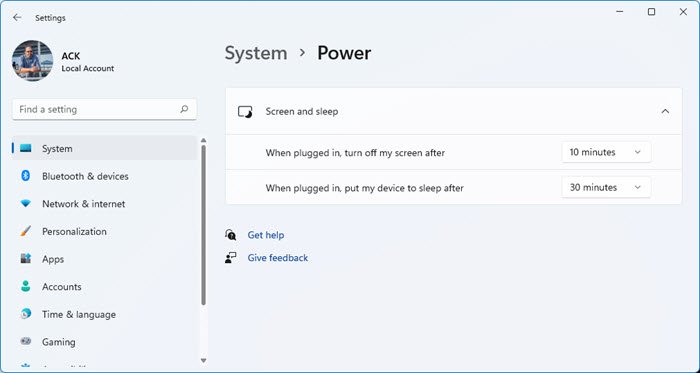
ここで設定を変更できます。
Windows 10
[設定] > [システム] > [電源とスリープ] に移動します。ここでは、画面のタイムアウトとスリープのタイミングを設定できます。デフォルトでは、画面タイムアウトは 10 分、スリープ モードは 30 分に設定されています。
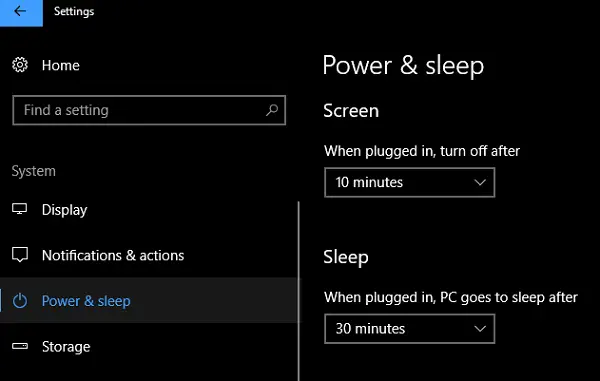
2] 電源ボタンを使用してインスタント スリープにします。
Windows ラップトップを使用する場合、これを使って PC をスリープ状態にします。シャットダウン ボタンは簡単にアクセスできるので、休憩するときにすぐにスリープ モードに切り替えることができます。
[設定] > [システム] > [電源とスリープ] > [関連設定] > [追加の電源設定] > に移動します。電源ボタンの動作を選択する。シャットダウンの代わりにスリープを選択します。
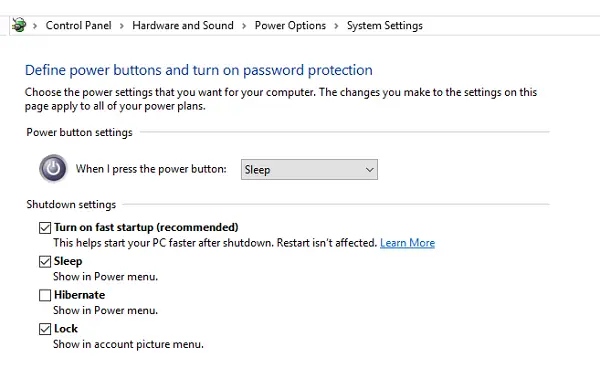
私がこれを使用する主な理由は、さらに電力を節約するためです。それ以外の場合、PC は画面がオフになるまで 10 分間待機し、スリープ状態になるまで 30 分間待機します。そのため、WIN + L を使用して PC をロックする代わりに、スリープ状態にすることはできません。外出前に PC を休止状態にしたい場合は、次のことができます。これには常に Cortana を使用してください。
休止状態との比較、およびシャットダウン、スリープ モードでは消費電力が非常に少なく、PC の起動が速くなり、中断していた作業がすぐに再開されます。バッテリーの残量が少なくなった場合、Windows はすべての作業内容を保存し、PC の電源をオフにします。
Windows 11/10 がスリープ状態になるのが早すぎる、またはすぐにスリープ状態になる
電源設定がより長いタイムアウトに設定されているにもかかわらず、PC がスリープ モードになるのが早すぎると不満を抱いている人を何人か見かけました。ビデオを見たり、長いモードを読んだりしているときにロックアウト モードになるため、これは迷惑になります。これは 2 つの場所を確認することで解決できます。
1] スクリーンセーバー設定:
設定を開いて「」を検索してくださいスクリーンセーバー”。という検索結果を探します。スクリーン セーバーをオンまたはオフにします。
ここで注目すべき興味深い点は、スクリーンセーバーを使用しない場合でも、時間値が画面をロックするために使用されることです。これを次のように設定する必要がありますなしチェックボックスがオフになっていることを確認してください。パスワードは必要ありません。

2] システムの無人スリープ タイムアウトを変更します。
上記の解決策が機能せず、それでも PC が早めにスリープしてしまう場合は、システムの無人スリープ タイムアウトを確認してください。これには管理者権限が必要で、ここでレジストリ設定を編集します。安全である一方で、常にレジストリのバックアップを取ることをお勧めします。
「WIN + R」と入力してから、次のように入力します。登録編集そしてEnterを押します。
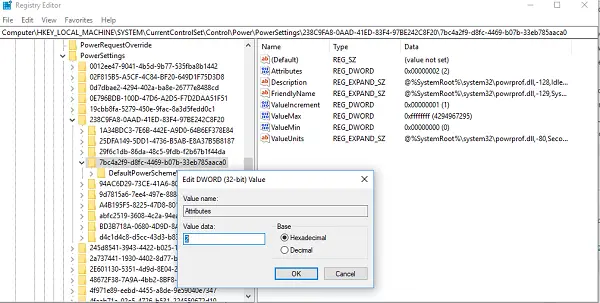
次に、次のレジストリ キーに移動します。
HKEY_LOCAL_MACHINE\SYSTEM\CurrentControlSet\Control\Power\PowerSettings\238C9FA8-0AAD-41ED-83F4-97BE242C8F20\7bc4a2f9-d8fc-4469-b07b-33eb785aaca0
をダブルクリックします属性そして入力してください2価値として。
出口。
次に、設定を開いて「」を検索します電源プラン”。選択電源設定の編集結果から。というリンクを開きます詳細な電源設定を変更します。次のウィンドウで、[スリープ] > [システムの無人スリープ タイムアウト] に移動し、それを 10 分に変更します。これで問題は解決するはずです。
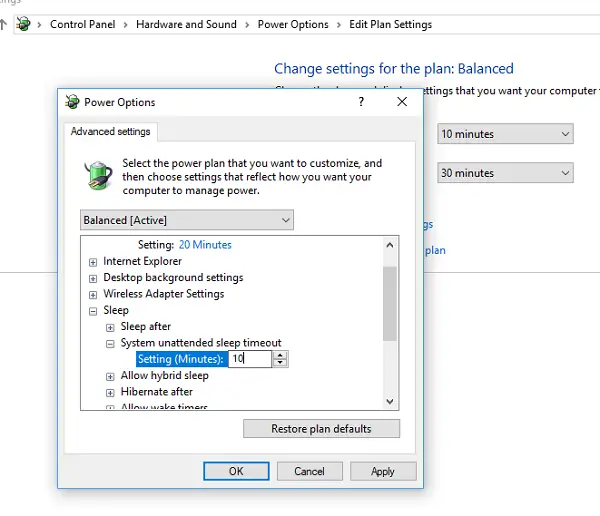
上記のハックを使用すると、スクリーンセーバーがお気に入りの場合は使い続けることができます。私は通常最終的に使用しますロック画面のスライドショーこれはスクリーンセーバーに比べてはるかに優れています。
これにより、コンピュータがスリープ モードに入るのを十分に制御できるようになります。ただし、必ず覚えている PIN またはパスワードを使用してください。
Windows コンピューターでは、他にもスリープ関連の問題がいくつか発生する可能性があります。もしかしたら、これらの投稿のいくつかがいつか役立つかもしれません。
- コンピュータがスリープから復帰しないようにする
- Windows 11/10 が自動的にスリープ状態になる
- Windows がスリープ モードから復帰しない
- Windows がスリープ状態にならない
- Windows でスリープ モードが機能しない
- WWindows コンピューターがスリープから自動的に復帰する
- 特定の時間にコンピュータをスリープ状態から復帰させる
- Surface の電源が入らない。
コンピューターをスリープ状態にするのは悪いことですか?
いいえ、そうではありません。コンピューターをスリープ状態にすることは、時間を節約し、作業を開いたままにすることができるため、PC をシャットダウンするための優れた代替手段です。したがって、より早く再開するのに役立ちます。ただし、キーを押したりマウスを動かしたりするなどのわずかな動きによって、PC が通常モードに戻る可能性があります。その後、タイムアウトに基づいて、スリープ モードに戻るまでにさらに数分かかります。
毎晩 PC をシャットダウンしたほうがよいでしょうか?
可能ですが、最近のパターンを見ると、特にラップトップの場合、ほとんどのユーザーが PC をシャットダウンしません。したがって、デスクトップを使用している場合は、夜間に PC をシャットダウンすることをお勧めします。これにより、電力のサージがハードウェア障害やディスク障害を引き起こさないことが保証されます。ラップトップの場合は、蓋を下に置いて、接続を外したままにすることができます。
コンピュータをスリープ状態にせずにオンのままにするにはどうすればよいでしょうか?
コンピュータをスリープ状態にしたくない場合は、PC のディスプレイとその他のライトをオフにする必要があります。また、ファイルのダウンロードなど、スリープさせたくない作業を完了できるように、スリープ タイムアウトが「なし」または十分な長さに設定されていることを確認してください。






