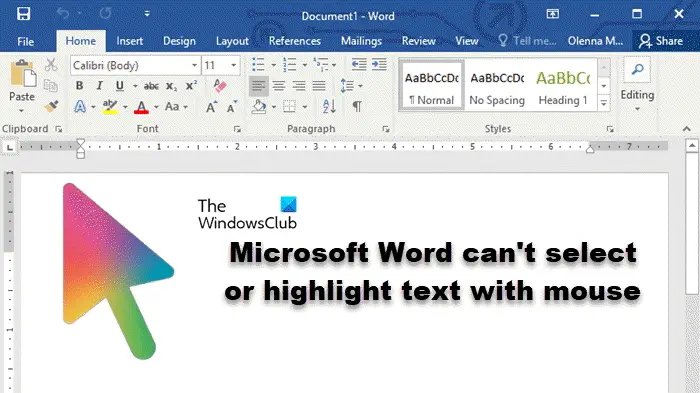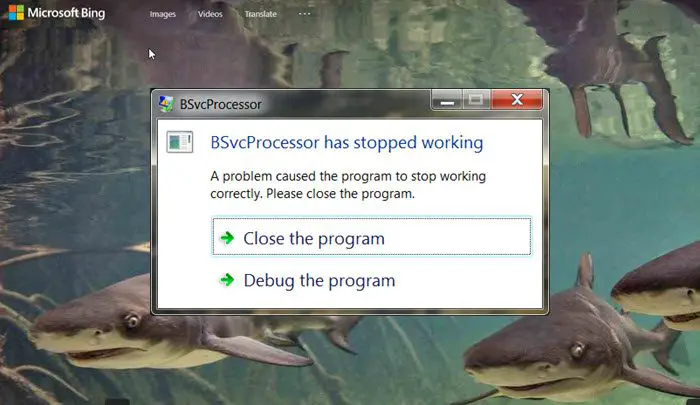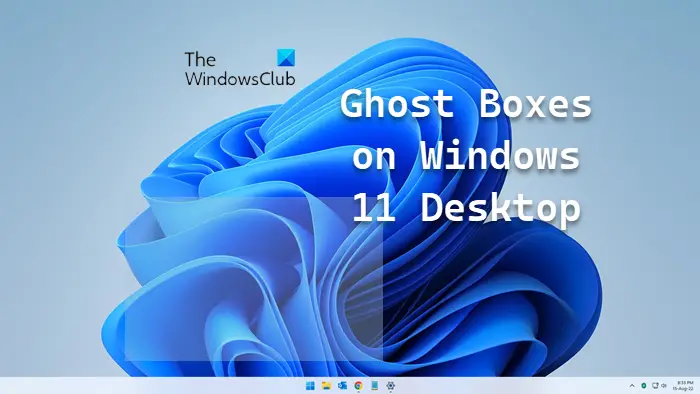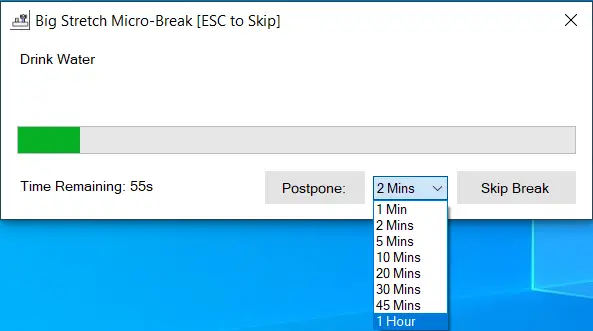Windows オペレーティング システムの最も優れた点は、最大限にカスタマイズおよび微調整できることです。 Microsoft は、オペレーティング システムで適切な範囲のパーソナライゼーション機能を常に提供しています。この記事では、Windows 11/10 でテーマ、ロック画面、デスクトップの背景や壁紙を変更する方法について説明します。
Windows 11でテーマを変更する方法
Windows 11 でテーマを変更するには、次の手順に従います。
- プレスウィン+アイをクリックして Windows の設定を開きます。
- に行くパーソナライゼーション > テーマ。
- 適用したいテーマを選択します。
- テーマをクリックして有効にします。
開始するには、[Windows 設定] パネルをクリックして開く必要があります。ウィン+アイボタンを一緒にします。その後、次の場所に移動しますパーソナライゼーションそして、テーマメニュー。
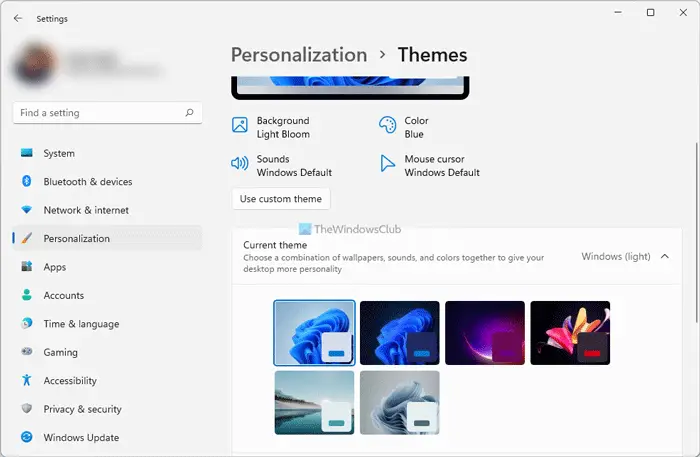
次に、適用するテーマを選択してクリックします。これは自動的かつ即時に適用されます。
ヒント: があるWindows 11/10でテーマを変更する5つの方法。
Windows 10でテーマを変更する方法
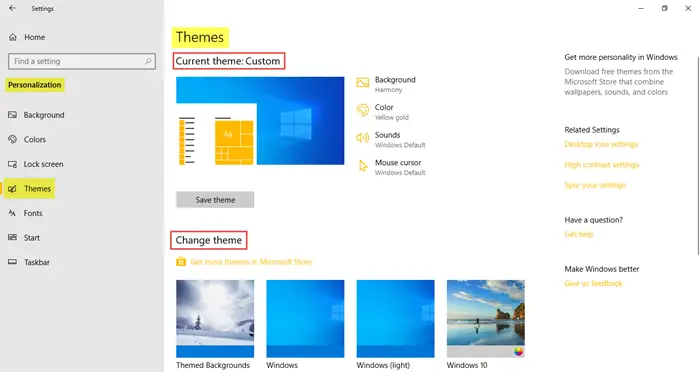
Windows 10 のカスタマイズを開始するには、デスクトップに移動し、右クリックして、パーソナライズ。パーソナライゼーション設定PC の背景色とアクセント、ロック画面画像、壁紙、テーマを変更できます。
ここでは、背景、色、サウンド、マウス カーソルを選択できます。テーマを保存するカスタムテーマとして。
下にスクロールすると、次のオプションが表示されます。テーマを変更します。
ここで、既存のテーマの 1 つを選択するか、カスタム テーマを使用するか、Microsoft Store から新しいテーマをダウンロードして使用することができます。 PC に必要なテーマを選択できるだけでなく、さらにいくつかのテーマをオンラインで入手することもできます。クリックするとMicrosoft Store でさらにテーマを入手Microsoft の公式 Web サイトに移動します。この Web サイトには、さまざまなカテゴリのインタラクティブでクリエイティブなテーマの広範なコレクションがあります。カテゴリを参照して、目的のテーマをダウンロードします。もちろん、ダウンロード時間はテーマのサイズとインターネット接続によって異なります。 PC にダウンロードしたら、それを開いて、指示に従ってインストールして適用するだけです。
さらに下にスクロールして、関連設定をクリックすると、次のことができるリンクが表示されます。
- デスクトップアイコンを変更する
- ハイコントラストテーマを使用する
- 設定を同期します。
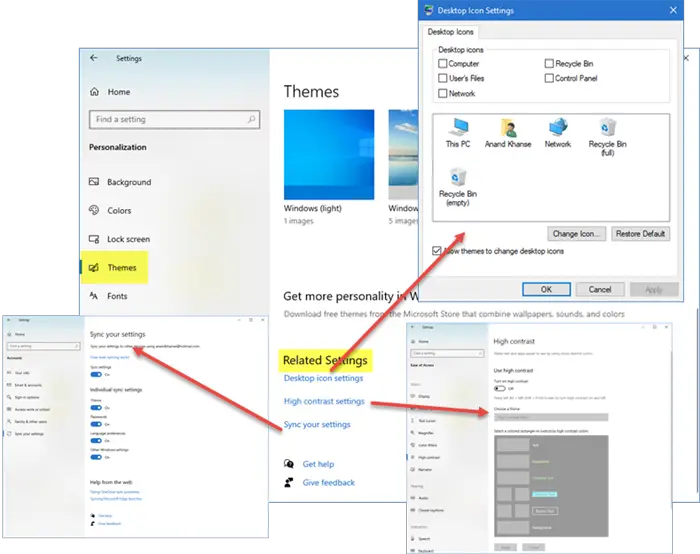
デフォルトのテーマと 4 つのテーマが表示されます。ハイコントラストのテーマ夜間の使用や困難を伴う人向けに意図的に設計されています。希望のテーマを選択し、「テーマを保存」をクリックします。必要に応じて、新しい Windows テーマを作成することもできます。
Windows 11/10で壁紙を変更する方法
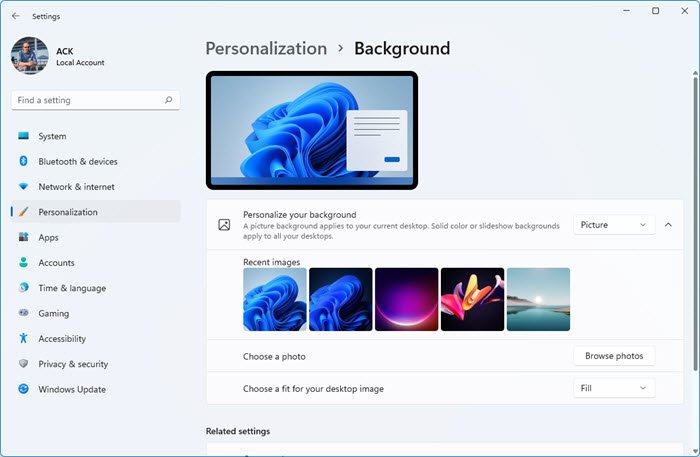
にデスクトップの背景を変更するWindows 11/10 では、次の手順を実行します。
- プレスウィン+アイをクリックして Windows の設定を開きます。
- に行くパーソナライゼーション > 背景。
- 壁紙をクリックしてデスクトップの背景として設定します。
- をクリックしてください写真を見るボタンをクリックしてカスタム壁紙を選択します。
Windows 10 では次のように表示されます。
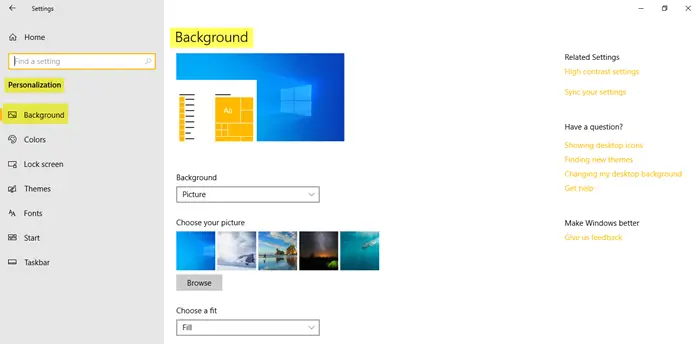
に行くパーソナライゼーションそしてクリックしてください背景を変更する壁紙Windows 11/10 PC の。ギャラリーからお気に入りの写真を選択してください。また、フィット感を選ぶ写真のために。 Microsoft は、Windows 10 の壁紙の広範なコレクションを Web サイトで提供しており、必要に応じていくつかをダウンロードして PC に設定できます。
ヒント:Windows 11の壁紙をダウンロードするあなたのPCに刺激的な色を加えます。
画像や写真をデスクトップの背景として設定したい場合は、これまでと同様にそれを右クリックし、デスクトップの背景として設定。 Windows 10 で壁紙を自動的に変更できるようにするには、次を選択します。スライドショー[背景] のドロップダウン メニューから、画像を含む目的のフォルダーを設定します。
読む: Windows 10 の壁紙とロック画面の画像はどこに保存されますか。
Windows 11/10でロック画面を変更する方法
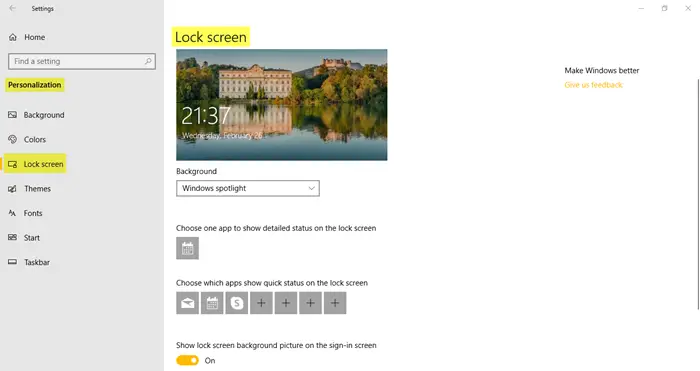
ロック画面を変更するには、次の手順を実行します。
- プレスウィン+アイをクリックして Windows の設定を開きます。
- に行くカスタマイズ > ロック画面。
- を展開します。ロック画面をカスタマイズする
- ロック画面のタイプを選択します。
ロック画面の画像もここで変更できます。 「ロック画面」タブをクリックし、写真を選択します。組み込みの画像の 1 つを設定することも、独自の画像を参照してロック画面として選択することもできます。ここで写真をロック画面画像として設定することもできます。
この投稿ではその方法を詳しく説明しますWindows 11 のロック画面をカスタマイズする。
Windows 11 でダーク モードを有効にするにはどうすればよいですか?
にWindows 11でダークモードを有効にする, Windows 設定の個人用設定に移動し、色セクションに切り替えます。ここから展開すると、モードを選択してくださいドロップダウン リストから、暗いオプション。あるいは、Windows の設定からダーク テーマを選択することもできます。
Windows テーマを変更するにはどうすればよいですか?
Windows テーマを変更するには、[個人用設定] > [テーマ] に移動し、希望に応じてテーマを選択する必要があります。 Windows 11 と Windows 10 のどちらを使用している場合でも、プロセスはほぼ同じです。
Windows のテーマの色を変更するにはどうすればよいですか?
Windows テーマの色を変更するには、[個人用設定] > [色] に移動します。ここから、ニーズに合ったさまざまな色のオプションを選択できます。 Windowsの色、Windowsの枠線の色、タイトルバーの色などを変更することができます。
ここにいる間、次のこともできますWindows 10のスタートメニューをカスタマイズする。
Windows 11/10 のカスタマイズを楽しんでください。