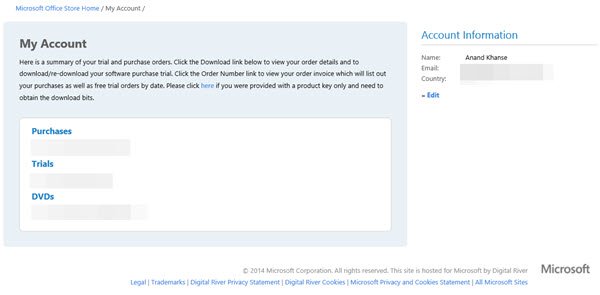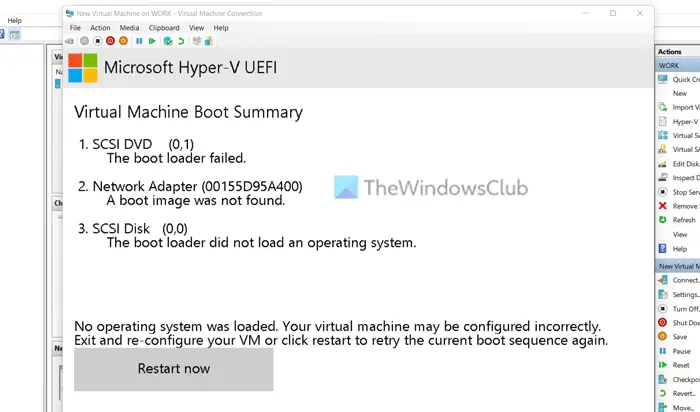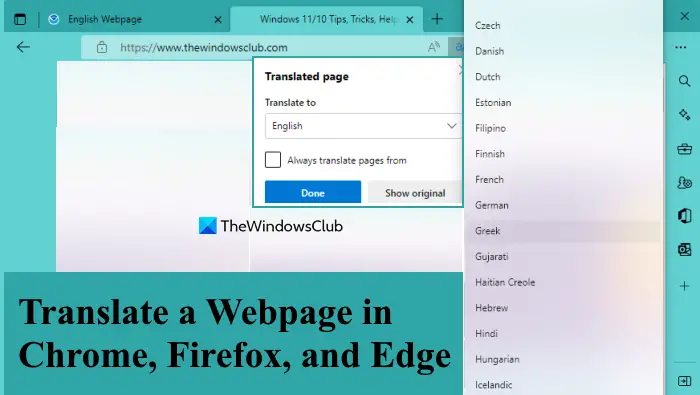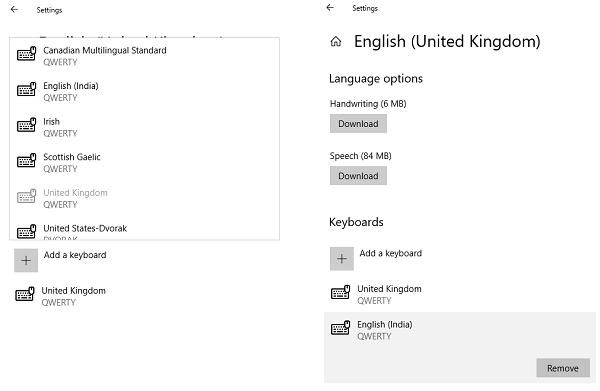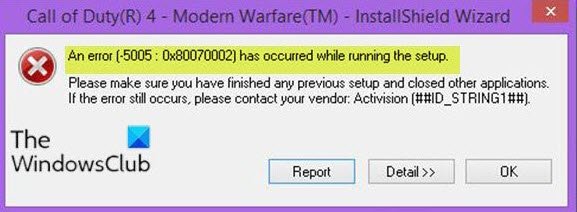について学んだ後、Windowsの設定と機能について、今日は変更と設定について説明します。デスクトップの壁紙Windows 11/10 PC と利用可能なオプション。 Windows 11/10 で壁紙を中央揃え、塗りつぶし、フィット、ストレッチ、タイル、スパンする方法を学びます。
Windows デスクトップの背景画像を変更するのは非常に簡単で簡単です。個人の写真、Windows の画像、または単色をデスクトップの壁紙として設定できます。また、写真のスライドショーを表示するWindowsの壁紙として。
中央、塗りつぶし、フィット、ストレッチ、タイル、スパン - 壁紙
でWindows 11, [設定] > [個人用設定] > [背景] を開きます。
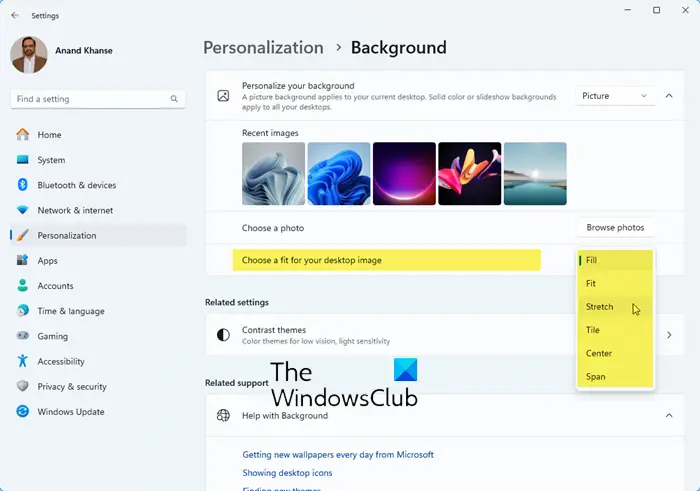
下デスクトップ画像に合わせて選択してください, 6 つのオプションが表示されます。
でWindows 10を開く必要があります。パーソナライゼーション設定にテーマ、ロック画面、壁紙を変更するWindows デスクトップ上。 [設定] > [個人用設定] > [背景] を開くと、そこに設定が表示されます。
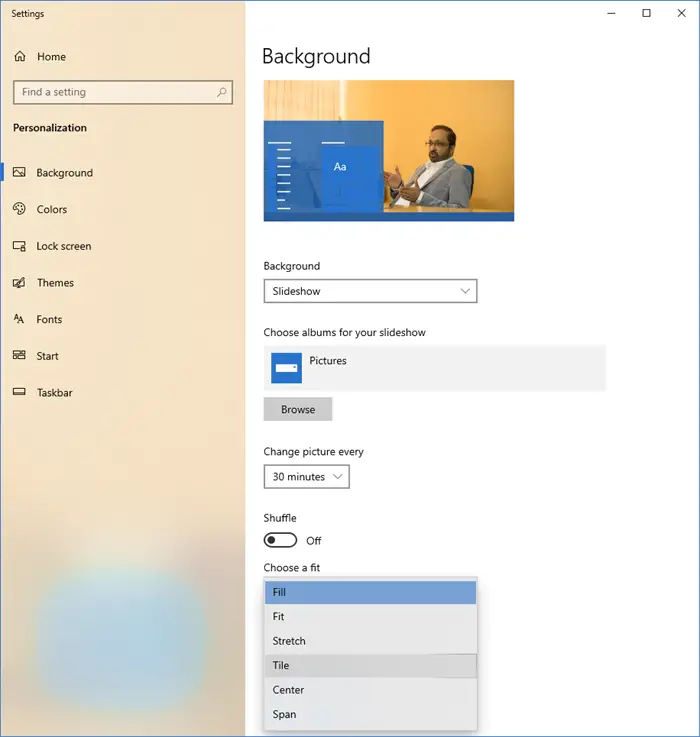
これで、壁紙に使用する写真を選択できます。 [参照] ボタンを使用して、PC に保存されている画像を選択することもできます。
選択が完了したら、下にスクロールしてドロップダウン メニューを確認します。フィット感を選択してください。Fill、Fit、Stretch、Tile、Center、Span などのオプションが表示されます。
- を選択するセンターフィット壁紙を画面の中央に配置します。小さい画像は画面上に境界線が表示されますが、大きい画像は画像の中央部分のみを表示し、残りの部分は表示されません。
- を選択するフィルフィット適切にフィットするように、画面の幅に応じて画像を拡大または縮小します。サイズ変更は適切な関連する遠近感を使用して行われ、この壁紙設定では小さい画像が引き伸ばされることがよくあります。 「フィット」を選択すると、壁紙画像が高さ方向に拡大または縮小されます。すべてが遠近感を保ったままですが、大きな画像は側面から切り取られ、小さな画像は小さな境界線で表示されます。
- を選択するストレッチフィットパースなしで壁紙を編集します。この設定では、画像が引き伸ばされて PC 画面に収まりますが、歪む可能性があります。
- タイルの設定壁紙用は小さな画像用です。この設定は、モニター上の画像の複数のタイルを設定し、小さなテクスチャ画像に最適です。
- スパンオプション画面全体をカバーする壁紙を端から端まで編集します。
設定した時間が経過すると壁紙が変更されるように設定できます。画像の代わりにスライドショーのオプションを選択し、「」のドロップダウン メニューからタイマーを設定します。毎に写真を変更します。
読む:Windows 11 の壁紙でタイル オプションが機能しない
壁紙の設定は、Windows エクスペリエンスをカスタマイズするために不可欠な部分です。パソコンの電源を入れた瞬間に気分が高揚する、お気に入りの画像を壁紙に設定してください。
読む: 壁紙とロック画面の画像は Windows のどこに保存されますか。
Windows 11のテーマをデフォルトにリセットするにはどうすればよいですか?
CMD を使用して Windows 11 テーマをデフォルトにリセットするには、管理者特権でコマンド プロンプトを開き、以下をコピーして貼り付け、Enter キーを押します。
rundll32.exe %SystemRoot%\system32\shell32.dll,Control_RunDLL %SystemRoot%\system32\desk.cpl desk,@Themes /Action:OpenTheme /file:"C:\Windows\Resources\Themes\aero.theme"
Windows 11 のデフォルトのテーマは何ですか?
Windows 11 のデフォルトのテーマは、エアロ。テーマ内のファイルC:\Windows\リソース\テーマフォルダ。