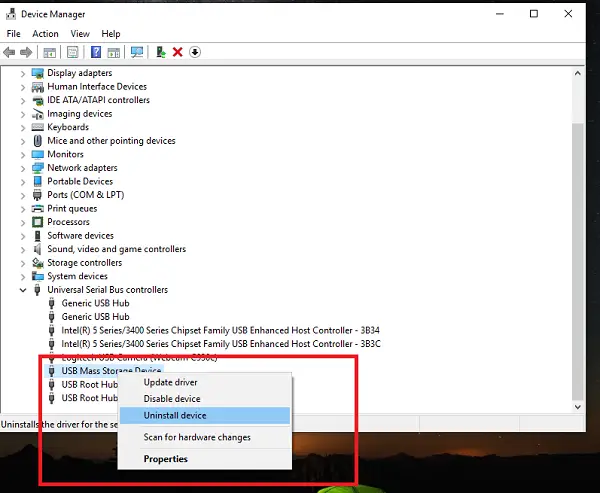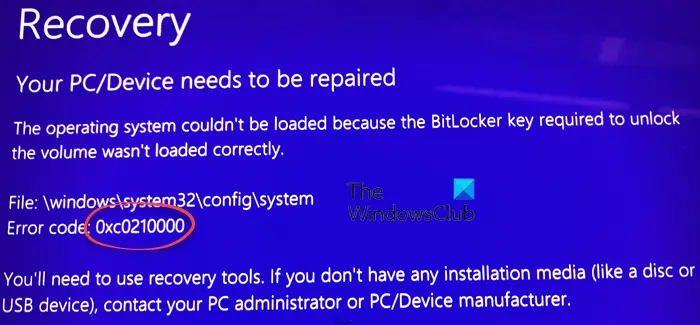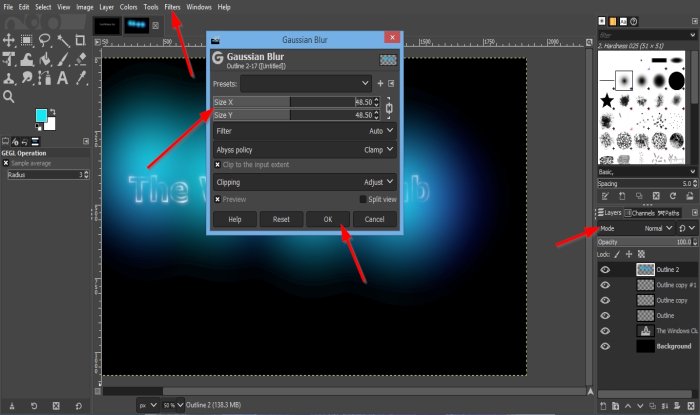場合によっては、オフィスアプリケーションで遭遇する問題を修正するには、オフィスをアンインストールおよび再インストールする必要があります。コントロールパネルまたはWindows 11の設定を介してMicrosoftオフィスを簡単にアンインストールできます。ただし、場合によっては、オフィスのアンインストールに失敗します。そのような場合、使用できますMicrosoft 365アンインストールトラブルシューティング。この記事では、このトラブルシューティングを使用して、システムからMicrosoftオフィスをアンインストールする方法を示しています。

Microsoft 365アンインストールトラブルシューティングを使用して、オフィスのアンインストール問題を修正する
システムからオフィスをアンインストールできない場合は、Microsoft 365アンインストールトラブルシューティング。使用方法をお勧めします。このトラブルシューターを使用するには、次の手順に従ってください。
Windows 11の検索と入力をクリックします助けを得る。
検索結果からGet Helpアプリを選択します。
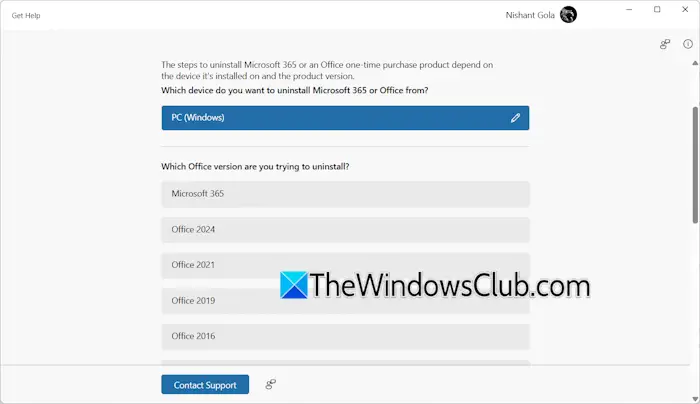
Get Helpアプリが表示されたら、入力しますオフィスをアンインストールできません検索バーとプレス入力。トラブルシューティングを起動するには、いくつかのステップを実行する必要があります。
まず、適切なオペレーティングシステム(WindowsまたはMac)を選択します。
これで、オフィスバージョンを選択する必要があります。システムにインストールされている適切なオフィスバージョンを選択した後、Microsoft 365アンインストールトラブルシューティングが表示されます。
トラブルシューターを起動することもできますここをクリックして直接。
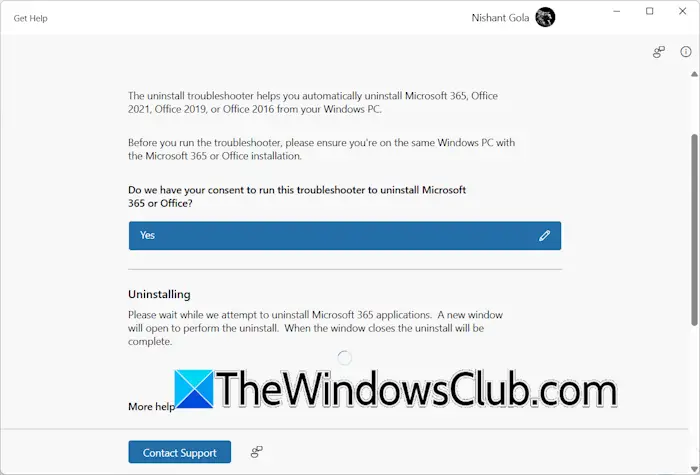
次のステップでは、システムからの問題とオフィスのトラブルシューティングに同意する必要があります。選択しますはい。 [はい]をクリックした後、オフィスをアンインストールするプロセスが開始され、次のメッセージが表示されます。
Microsoft 365アプリケーションをアンインストールしようとしている間、お待ちください。新しいウィンドウが開き、アンインストールを実行します。ウィンドウが閉じると、アンインストールが完了します。
数分待ちます。しばらくすると、PowerShellウィンドウが開閉します。アンインストールプロセスが完了します。
オフィスを再インストールする方法
アンインストール後にオフィスを再インストールする場合は、Microsoftアカウントからインストーラーファイルをダウンロードすることで、オフィスを再インストールすることができます。これがそれを行う方法です:

- WebブラウザのMicrosoftアカウントにログインします。
- を選択しますサブスクリプション左側からタブ。
- 下のオフィスインストーラーが表示されます購入した製品右側のセクション。
- [インストール]をクリックして、インストーラーファイルをダウンロードします。
次に、インストーラーファイルを実行してオフィスを再インストールします。
それでおしまい。これが役立つことを願っています。
Microsoft Office 365を完全にアンインストールするにはどうすればよいですか?
Get HelpアプリまたはMicrosoftのサポートアンドリカバリーアシスタント(SARA)ツールシステムからMicrosoft Office 365を完全にアンインストールします。 SARAツールは、オフィスを完全に削除することに加えて、複数のオフィスの問題を解決することにも専念しています。
次を読んでください:Excelトラブルシューティングを使用して、Excelの問題を修正します。

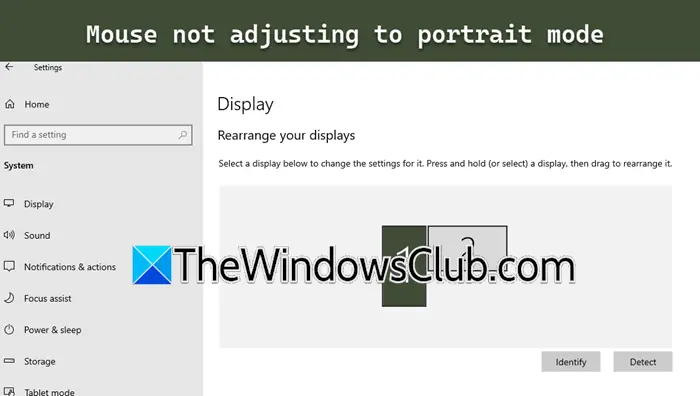

![オンラインログインは現在利用できません Windows PC での Origin エラー [修正]](https://rele.work/tech/hayato/wp-content/uploads/2020/03/Online-login-is-currently-unavailable.jpg)