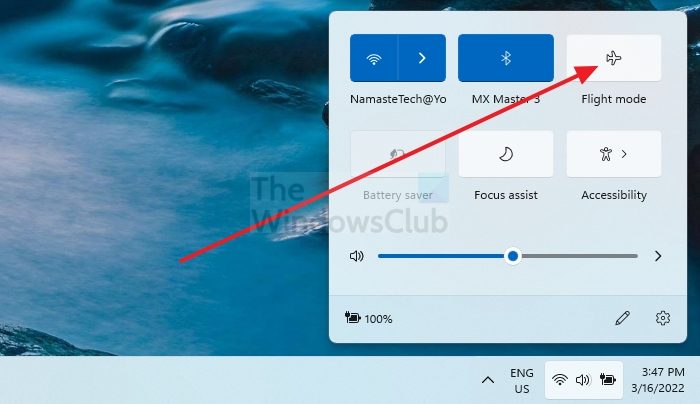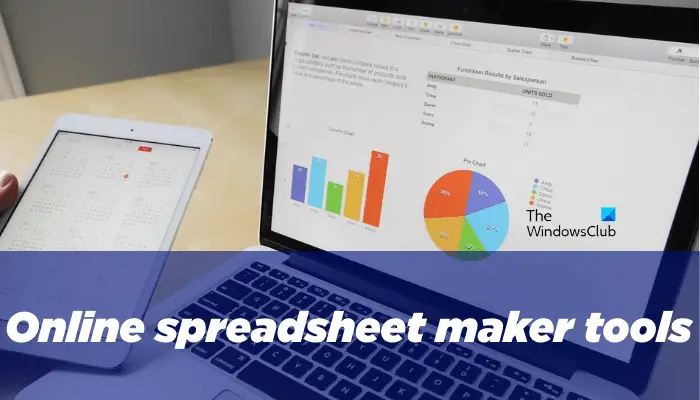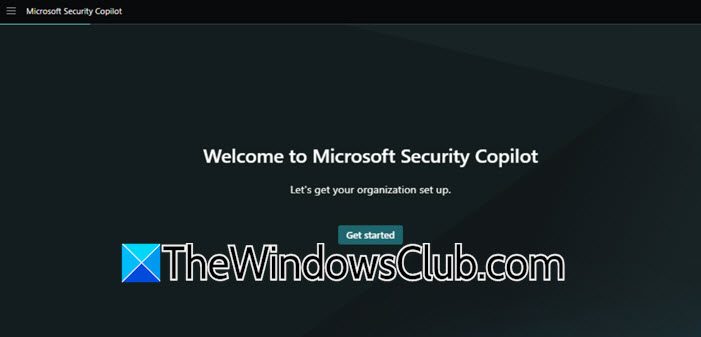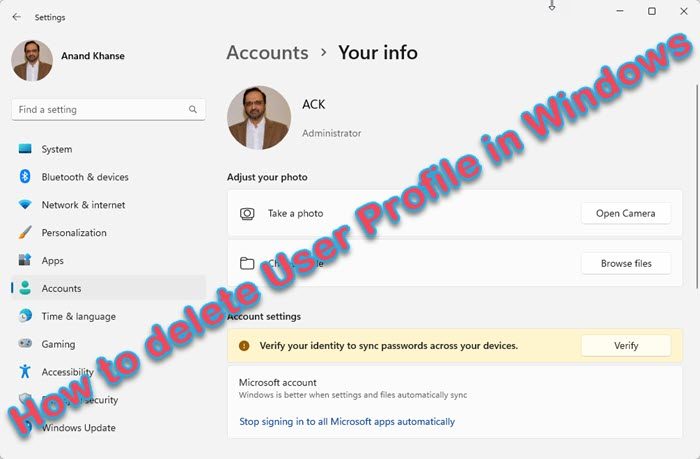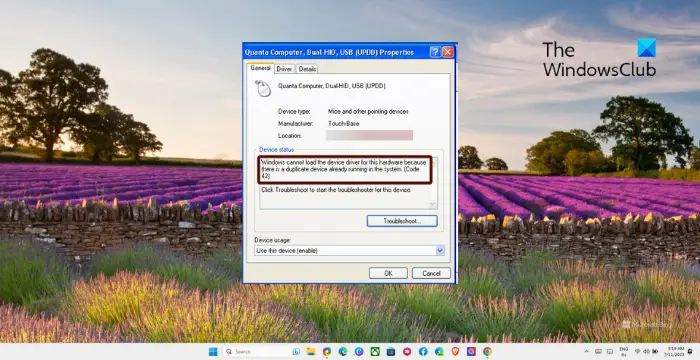時々、Word、ExcelなどのMicrosoft Officeアプリケーションの問題に遭遇することがあります。MicrosoftOfficeアプリケーションは、繰り返し発売またはクラッシュしないと完全に使用できなくなります。 Officeアプリケーションの再起動は、場合によっては機能しない場合があります。このような場合、Microsoft Officeに組み込みのトラブルシューティングを使用できます。この記事では、お見せしますExcelの使用方法トラブルシューターをチェックして、Windows 11/10でExcelの起動、ハング、またはクラッシュの問題を修正する。
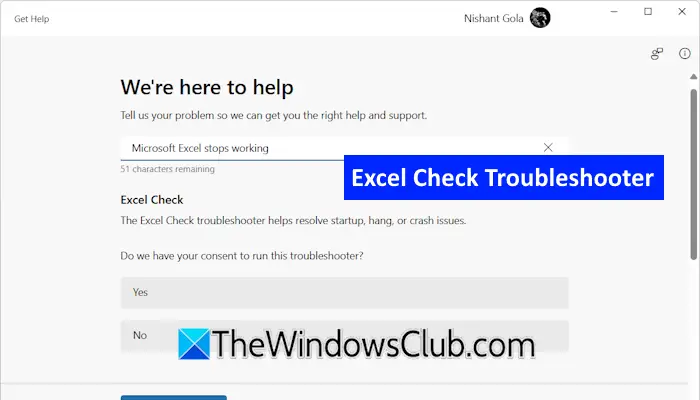
Excelトラブルシューターを使用してWindows 11/10でExcelスタートアップの問題を修正する方法
Excel Check Troubleshooterを使用して、Excelの起動、ハング、またはクラッシュの問題を修正できます。ヘルプアプリを入手してくださいWindows 11/10で。
- Windows 11の検索をクリックして、[ヘルプ]を入力します。
- 検索結果からGet Helpアプリを選択します。
- アプリが開いたら、「」と入力します。Microsoft Excelが動作を停止します」とヒット入力。これにより、Excel Checkトラブルシューティングが起動します。
または、できます開始するにはここをクリックしてくださいExcelのトラブルシューティングは直接。
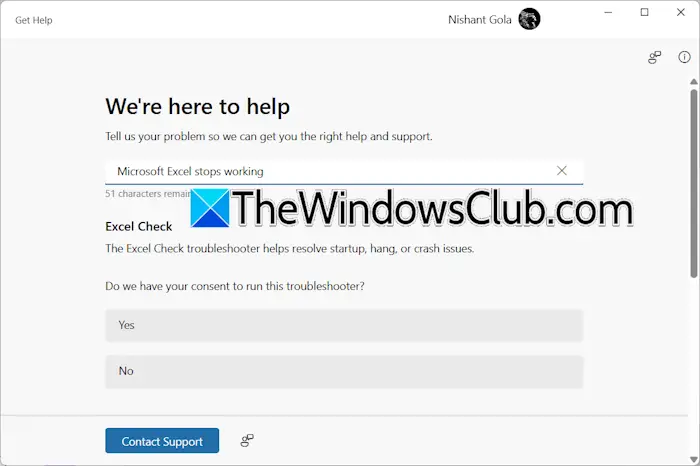
トラブルシューターが表示されると、システムで自動テストを実行することが同意を求めます。クリックはい続行する。
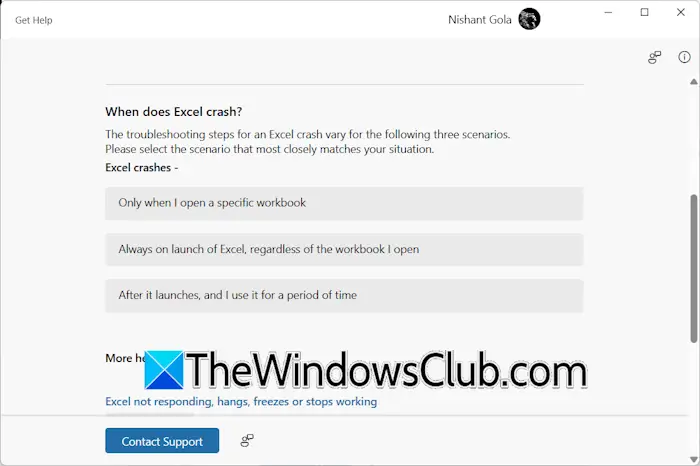
次の画面では、トラブルシューターがいくつかの質問をします。フィードバックに基づいて、Excelの問題を修正するための次のステップが課されます。 Excelで遭遇した問題に基づいて、正しいオプションを選択します。たとえば、特定のワークブックを開くときにExcelがクラッシュする場合、「」を選択します。特定のワークブックを開くときのみ" オプション。
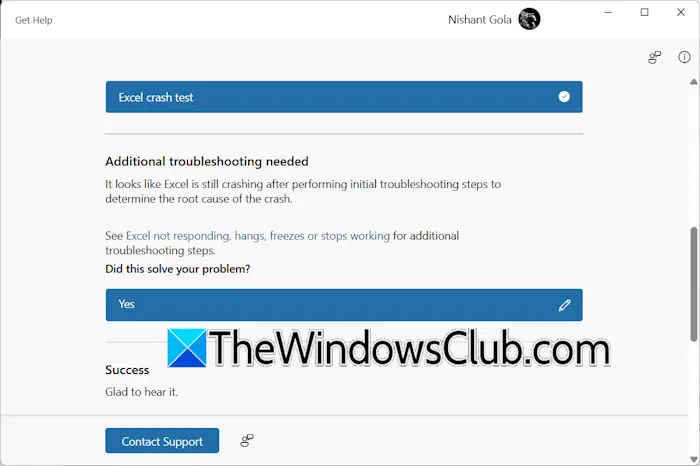
トラブルシューターは、クラッシュ診断テストを実行します。このプロセスには時間がかかります。テストが完了すると、結果が表示され、問題が修正されているかどうかを尋ねます。次に、Excelを起動し、問題が持続しているかどうかを確認します。問題が修正されている場合は、選択できますはい。
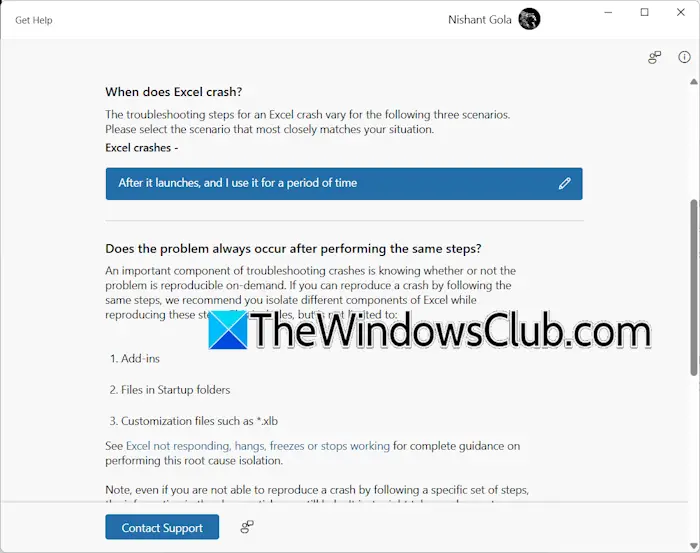
エラーを修正するために自動化されたトラブルシューティングが必要ない場合、トラブルシューターは、アドインを無効にするなど、いくつかの提案を表示します。これで、Excelのアドインを無効にすることにより、手動でトラブルシューティングする必要があります。また、トラブルシューター装置によって提案された他の修正を試してください。これらの提案には、Microsoftの公式サポート記事へのリンクも含まれています。
Get Helpアプリの下部までスクロールすると、もっと助けます有用なExcelトラブルシューティング記事へのリンクを含むセクション。さらにサポートが必要な場合は、をクリックできますお問い合わせサポート[ヘルプ]アプリを入手して、チャットサポートを通じてMicrosoftエージェントに相談します。
Windows 11で応答しないExcelを修正するにはどうすればよいですか?
もしExcelは応答していません、問題がアドインによって引き起こされるかどうかを確認するなどの修正を試すことができます。また、Excelが最新であることを確認してください。手動でオフィスの更新を確認してください。
次を読んでください:ERROR.TYPE機能が機能しない場合。