Windows 11 または Windows 10 では、テーマアプリとウィンドウ フレームのアクセント カラーを指定することができ、1 つまたは複数のデスクトップの背景、サウンドのセット、マウス カーソル、デスクトップ アイコンを含めることができます。この投稿では、それに加えて、設定アプリからテーマを変更する、ご案内しますテーマを変更するその他の 5 つの方法Windows 11/10の場合。 Windows テーマは、コマンド プロンプト、PowerShell、コントロール パネル、エクスプローラーなどを使用して変更できます。
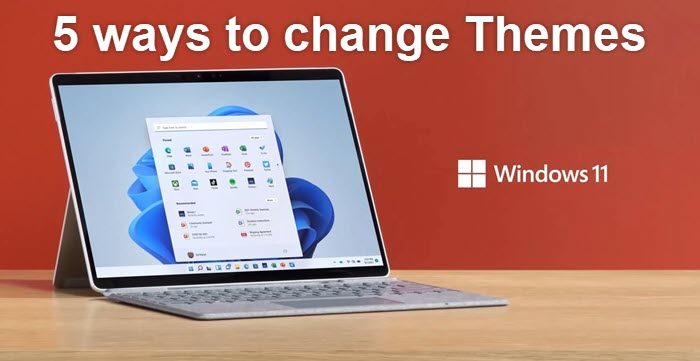
Windows 11/10でテーマを変更する5つの方法
あテーマファイルは、パラメータ、値、壁紙などのリソースを含む古典的なテキスト ファイルで、通常はサブディレクトリにあります。 Microsoft が使用しているのは、テーマパックそしてデスクテーマパックすべてのテーマ リソースを含むアーカイブ (ZIP または CAB) パッケージ ファイルを使用すると、テーマの共有と Microsoft Store 経由での再配布が簡単になります。の3種類がありますテーマは別の場所に保存されているWindows 11/10 の場合;
- 私のテーマ— 手動で作成または保存するか、テーマパック ファイルまたは Microsoft Store からダウンロードしてインストールします。これらのテーマは
%localappdata%\Microsoft\Windows\Themesフォルダ。 - Windows のデフォルトのテーマ— Windows OS にプリインストールされたテーマ。これらのテーマは次の場所に保存されます。
C:\Windows\Resources\Themesフォルダ。 - ハイコントラストテーマ— 視覚に問題がある人のために特別に作られており、アクセスのしやすさ特徴。これらのテーマは、
C:\Windows\Resources\Ease of Access Themesフォルダ。
Windows 11/10でテーマを変更するにはいくつかの方法があります。これらの方法については、次のように説明します。
1] デスクトップからテーマを変更する
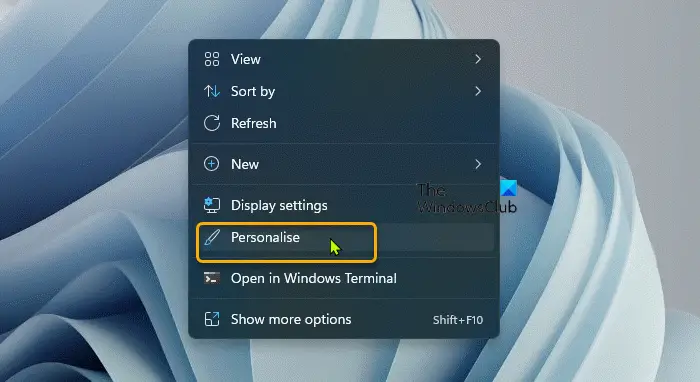
Windows 11/10 でテーマを変更する最も簡単な方法は、デスクトップを使用することです。デスクトップからテーマを変更するには、次の手順を実行します。
- デスクトップ上の何もない領域を右クリックします。
- 選択パーソナライズコンテキストメニューから。
- でパーソナライゼーション窓の下、適用するテーマを選択してくださいセクションで、必要なテーマをクリックするだけです。
2] ファイルエクスプローラーでテーマを変更する
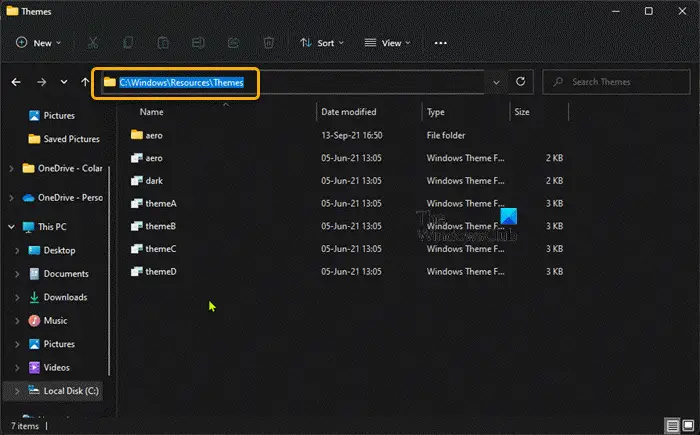
Windows 11/10 でファイル エクスプローラーを使用してテーマを変更するには、次の手順を実行します。
- プレスWindowsキー+Eにファイルエクスプローラーを開く。
- 以下のフォルダー、または適用するテーマが含まれる他のフォルダーに移動します。
C:\Windows\Resources\Themes
- その場所で、目的のテーマのテーマ ファイルをダブルクリックします。
- テーマファイルをダブルクリックすると自動的に開く設定アプリを閉じます。
- ファイルエクスプローラーを閉じます。
3]コマンドプロンプトでテーマを変更する
Windows 11/10 でコマンド プロンプトからテーマを変更するには、次の手順を実行します。
- プレスWindowsキー+Rをクリックして「実行」ダイアログを呼び出します。
- [ファイル名を指定して実行] ダイアログ ボックスで「cmd」と入力し、Enter キーを押して実行します。コマンドプロンプトを開く。
- コマンド プロンプト ウィンドウで、以下のパス、または目的のテーマ ファイルへのフル パスを入力するかコピーして貼り付け、Enter キーを押します。
start "" "C:\Windows\Resources\Themes\aero.theme"
テーマが適用され、設定アプリの個人用設定ページが自動的に開きます。設定アプリを閉じても構いません。追加のウィンドウを操作せずにテーマを適用したい場合は、次のように変更したコマンドを実行します。
start "" "C:\Windows\Resources\Themes\aero.theme" & timeout /t 3 & taskkill /im "systemsettings.exe" /f
コマンドを実行すると、テーマが適用され、timeout コマンドで 3 秒待機し、taskkill アプリで設定アプリを強制終了します。
4] PowerShell経由でテーマを変更する
Windows 11/10 で PowerShell 経由でテーマを変更するには、次の手順を実行します。
- プレスWindows キー + Xにパワーユーザーメニューを開きます。
- タップ私キーボードでPowerShellを起動する(Windowsターミナル)。
- PowerShell コンソールで、以下のパス、または目的のテーマ ファイルへの完全パスを入力するかコピーして貼り付け、Enter キーを押します。
start-process -filepath "C:\Windows\Resources\Themes\aero.theme"
テーマが適用され、設定アプリの個人用設定ページが自動的に開きます。設定アプリを閉じても構いません。追加のウィンドウを操作せずにテーマを適用したい場合は、次のように変更したコマンドを実行します。
start-process -filepath "C:\Windows\Resources\Themes\aero.theme"; timeout /t 3; taskkill /im "systemsettings.exe" /f
5] コントロールパネルからテーマを変更する
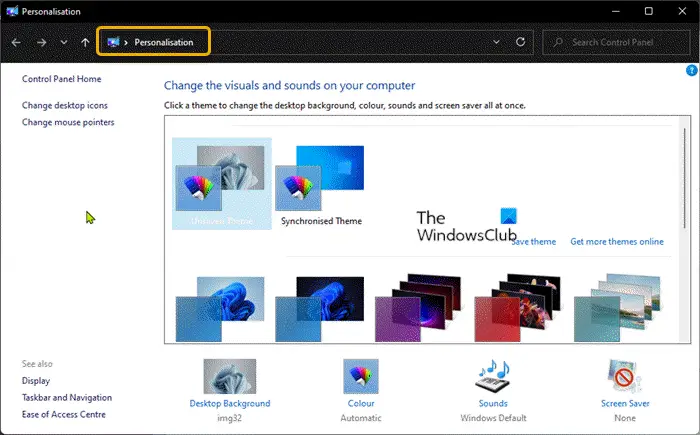
Windows 11/10 でコントロール パネルからテーマを変更するには、次の手順を実行します。
- プレスWindowsキー+Rをクリックして「実行」ダイアログを呼び出します。
- [ファイル名を指定して実行] ダイアログ ボックスで、シェルコマンド以下を入力して Enter キーを押します:
shell:::{ED834ED6-4B5A-4bfe-8F11-A626DCB6A921}- でパーソナライゼーションウィンドウで、私のテーマ、Windows のデフォルトのテーマ、 またはハイコントラストテーマセクション。
- 完了したら、コントロール パネルを終了します。
Windows 11/10でテーマを変更する5つの方法は以上です。このタスクを実行する他の方法を知っている場合は、以下のコメントセクションでお知らせください。
ヒント: PC ユーザーは、コンピューティング エクスペリエンスをパーソナライズし、システムを高速化してプライベートにすることができます。究極の Windows ツイーカー 5。
Windows 10 のテーマは Windows 11 でも動作しますか?
テーマのほとんどは Windows 10 の古いテーマであり、Windows 11 用に調整されていますが、それでも考慮すべき膨大な選択肢があります。デスクトップ上の任意の場所を右クリックし、パーソナライズ>テーマの選択PC にインストールされているテーマのいずれかを適用するか、テーマを参照するMicrosoft Store でさらにいくつかのテーマを見つけてください。
Windows 10 のテーマは安全ですか?
Microsoft のテーマは通常は問題ありません。ただし、他の情報源には注意してください。一部の「テーマ」には、マルウェアを含むスクリーンセーバーが含まれています。 Windows 11/10 PC がアクティブで更新されたウイルス対策ソフトウェアを実行していることを確認してください。






