デフォルトのロック画面設定が気に入らない場合は、Windows の設定パネルを使用して変更できます。オプションは限られていますが、要件に応じてカスタマイズできます。その方法は次のとおりですカスタマイズのWindows 11 のロック画面、ログインまたはサインイン画面。

Windows 10 と同様に、Windows 11 のロック画面は最小限のものしか表示されず、整然としています。たとえば、背景の壁紙、時計、日付、その他の重要なものが表示されます。最も良い点は、ロック画面の背景を要件に応じて設定でき、ロック画面のステータスなどを変更できることです。したがって、オプションを探している場合は、この記事が役立つでしょう。
Windows 11 のロック画面またはサインイン画面をカスタマイズする方法
Windows 11 のロック画面またはログイン画面をカスタマイズするには、次の手順に従います。
- Win+I を押して Windows の設定を開きます。
- [個人用設定] > [ロック画面] に移動します。
- を展開します。ロック画面をカスタマイズするセクション。
- 選ぶWindows スポットライト、写真、 またはスライドショー。
- を展開します。ロック画面のステータスリスト。
- 表示したいアプリを選択します。
- を切り替えますサインイン画面にロック画面の背景画像を表示するボタンを押してオンまたはオフにします。
これらの手順について詳しく見てみましょう。
Windows 11 のロック画面をカスタマイズする前に、ウィン+アイボタン。次に、に切り替えます。パーソナライズ左側のタブをクリックし、ロック画面右側のメニュー。
ここには 3 つのオプションがあります。
- ロック画面をカスタマイズします。表示する背景を選択するのに役立ちます。たとえば、Bing から背景画像を取得する Windows スポットライトを選択できます。それとは別に、[画像] オプションを選択して、お気に入りの画像や思い出をロック画面に表示することもできます。
- ロック画面のステータス:カレンダーの通知、メール、天気などを表示することが可能です。ロック画面の情報。そのためには、ここからオプションを選択する必要があります。
- サインイン画面にロック画面の背景画像を表示します。デフォルトでは、Windows 11 では、サインイン画面またはユーザー アカウントにサインインするためにパスワードを入力する画面に、ロック画面の背景画像が表示されます。同じ画像を表示したくない場合は、このボタンを切り替えてオフにできます。
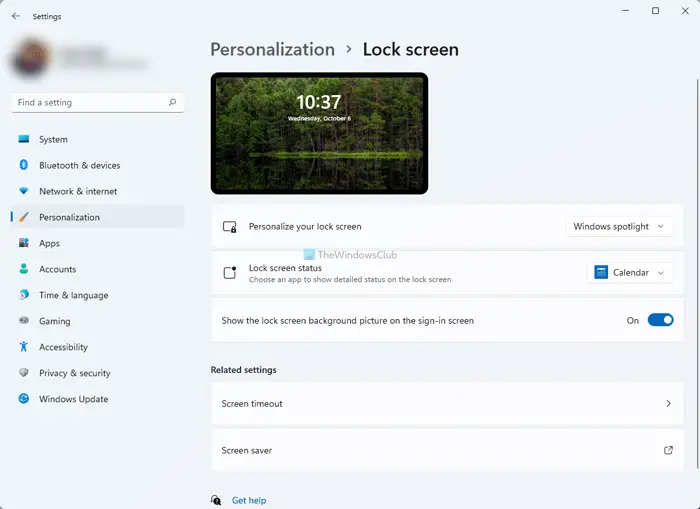
を選択した場合、写真オプションを使用すると、事前定義されたリストから画像を選択することも、コンピュータから画像を選択することもできます。そのためには、写真を見るボタンを押してお好みの画像を選択してください。
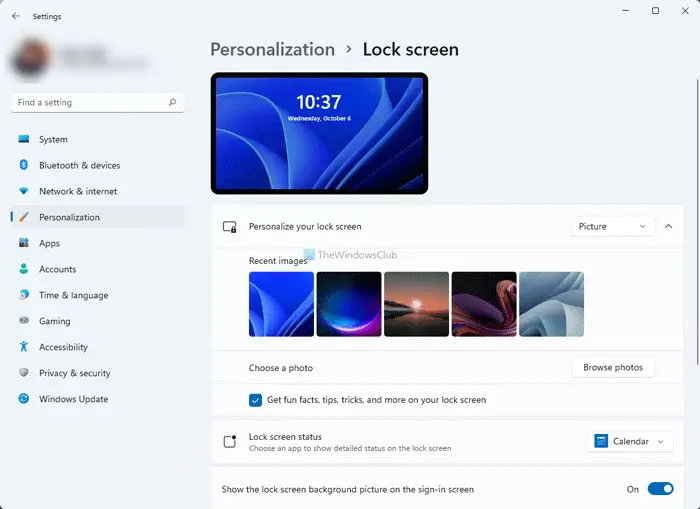
一方、楽しい事実、ヒント、コツなどをロック画面に表示しないようにすることもできます。そのためには、ロック画面で楽しい情報、ヒント、コツなどを入手しましょうチェックボックス。
を選択すると、スライドショーオプションを使用すると、画像のフォルダーを手動で選択できます。それ以外に、次のオプションがあります。
- この PC と OneDrive のカメラ ロール フォルダーを含める
- 画面に合う写真のみを使用してください
- PC が非アクティブな場合、画面をオフにする代わりにロック画面を表示します

対応するボタンを切り替えてオンまたはオフにすることができます。
また、ロック画面の背景モーションを無効にする気に入らない場合は。
関連している: Windows 11のクイック設定をカスタマイズする方法。
Windows 11 でロック画面の画像を変更するにはどうすればよいですか?
Windows 11 でロック画面の画像を変更するには、Windows の設定を開いて、次のページに移動する必要があります。カスタマイズ > ロック画面。ここで、展開すると、ロック画面をカスタマイズするオプションを選択して、写真オプション。その後、リストから画像を選択するか、写真を見るボタンをクリックして独自の画像を選択します。
関連している:Windows 11のスタートメニューをカスタマイズする方法。
Windows ロック画面をカスタマイズするにはどうすればよいですか?
Windows ロック画面をカスタマイズするには、[Windows 設定] > [個人用設定] > [ロック画面] に移動する必要があります。ここでは、ロック画面のさまざまな変更に必要なすべてのオプションを見つけることができます。詳細なガイドがここに記載されているので、それに従って作業を完了できます。
このガイドが Windows 11 のロック画面を簡単にカスタマイズするのに役立つことを願っています。



![Outlook がアカウントの追加でスタックする [修正]](https://rele.work/tech/hayato/wp-content/uploads/2024/03/Outlook-stuck-on-adding-account.png)


