このガイドでは、再設計されたツールをカスタマイズする方法について説明します。Windows 11のクイック設定パネル。マイクロソフトは多くの製品を発売しました新機能また、Windows 11 では既存の機能が再設計されました。
そのような機能の 1 つが、クイック設定メニューこのパネルを使用すると、頻繁に使用するさまざまな機能にタスクバーから直接アクセスできます。基本的にはアクションセンターWindows 10 のクイック設定をクリックするだけで、頻繁にアクセスする多くの機能にアクセスできます。さらに、[クイック設定] パネルで追加または削除するオプションをカスタマイズすることもできます。ここでは、Windows 11 のクイック設定機能と、要件に応じてそれをカスタマイズする方法について説明します。
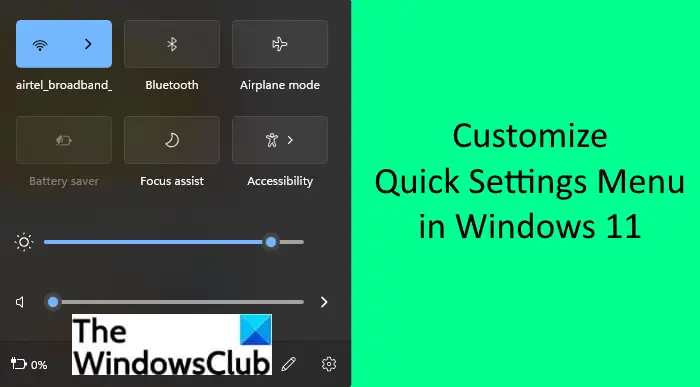
Windows 11 のクイック設定メニューには何がありますか?
Windows 10 では、以前はアクションセンター通知領域をクリックするたびに、頻繁にアクセスされるさまざまなオプションが表示されます。ただし、少し面倒でした。 Microsoft はこれを、より優れた UI デザインとより使いやすい [クイック設定] メニューに置き換えました。このメニューの機能はデバイスによって異なります。また、このパネルにどの機能を表示するかを決定することもできます。
Windows 11 の [クイック設定] パネルに表示されるデフォルトのオプションは次のとおりです。
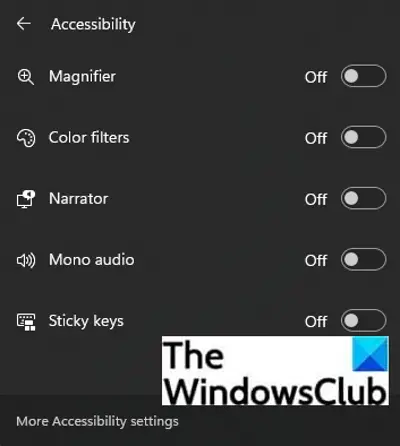
Wi-Fi:WiFi 機能にアクセスすると、インターネットへの接続や切断をすばやく行うことができます。また、矢印アイコンをクリックすると、利用可能なネットワーク接続がいくつか表示されます。接続したいものを選択するだけです。
アクセシビリティ: このオプションを使用すると、次のような Windows 11 のアクセシビリティ機能にすばやくアクセスして使用できます。拡大鏡、カラーフィルター、ナレーター、モノラルオーディオ、そしてスティッキーキー。アクセシビリティ機能をクリックすると、これらの機能のいずれかを有効にすることができます。必要に応じて、その他のアクセシビリティ設定高度なアクセシビリティ機能を開くオプション。
機内モード:要件に応じて機内モードを有効または無効にします。
バッテリーセーバー:バッテリー セーバーを簡単に有効または無効にしてラップトップのバッテリーを節約するために使用します。
ブルートゥース: これにより、デバイスの Bluetooth チップがオンまたはオフになります。
フォーカスアシスト: このオプションを使用すると、Windows 11 の通知を無効にするさまざまなフォーカス アシスト モードを切り替えることができます。優先のみ、アラームのみ、またはこの機能を無効にするなどのモードがあります。
音量:デバイスの音量を増減するだけです。
輝度:好みに応じてモニターの明るさを増減します。
Windows 11 を実行しているデスクトップ コンピューターでは、選択肢が少なくなります。たとえば、バッテリー節約オプションは利用できません。
クイック設定からさらに多くの設定オプションにアクセスできるようにするには、[すべての設定] (歯車アイコン) をタップします。
読む:Windows 11 のロック画面をカスタマイズする方法。
Windows 11 でクイック設定にアクセスするにはどうすればよいですか?
さまざまな方法を使用して、システム上で [クイック設定] パネルを表示できます。 Windows 11 のクイック設定パネルに簡単にアクセスする主な方法は次のとおりです。
手間をかけずにクイック設定パネルを開くには、Windows + Aキーボードのキーの組み合わせ。これにより、右側にクイック設定パネルが開き、次のような頻繁に使用されるオプションが表示されます。WiFi、Bluetooth、音量、明るさ、機内モード、アクセシビリティ、などなど。
クイック設定メニューを開くもう 1 つの方法は、タスクバーのシステム トレイにある WiFi、音量、またはバッテリーのアイコンをクリックすることです。
デスクトップ PC ユーザーと有線インターネット アクセスを使用しているユーザーには、コンピューター アイコンの横に音量アイコンがあり、ユーザーはこれをタップして [クイック設定] メニューを開くことができます。
見る: Windows 11 で Windows ツールを開く方法
Windows 11のクイック設定をカスタマイズする方法
Windows 11 のクイック設定メニューを簡単に変更またはカスタマイズできます。要件に応じて機能を追加または削除できる専用のオプションがあります。 Windows 11 でクイック設定をカスタマイズする主な手順は次のとおりです。
- Windows 11のクイック設定を開きます。
- [クイック設定の編集] オプションをクリックします。
- 新しいメニュー項目を追加するには、「追加」ボタンを押します。
- 既存のメニュー項目を削除することもできます。
- ドラッグ アンド ドロップを使用してオプションの順序を変更します。
- 「完了」ボタンをタップして変更を保存します。
まず、Windows + A キーの組み合わせを使用するか、タスクバーの WiFi または音量アイコンをクリックして、クイック設定メニューを開く必要があります。
ここで、[クイック設定] パネルで、鉛筆アイコンは基本的にクイック設定を編集するボタン。編集オプションが表示されるようになります。
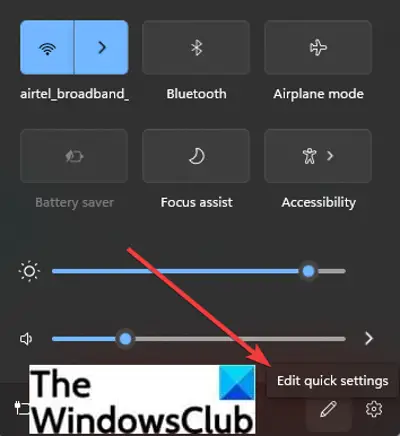
次に、新しい機能を追加したい場合は、クイック設定をクリックする必要があります。追加ボタン。
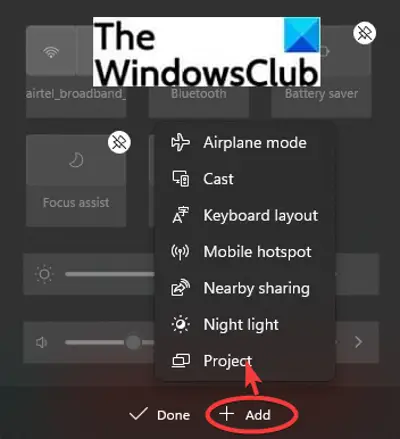
プロジェクト、モバイル ホットスポット、キャスト、近くの共有、常夜灯、キーボード レイアウトなど、追加できる複数のオプションが表示されます。クイック設定パネルに追加する必要がある機能をタップするだけで、追加した。
機能を削除したい場合は、単に固定を解除する各機能の上部にあるオプション。
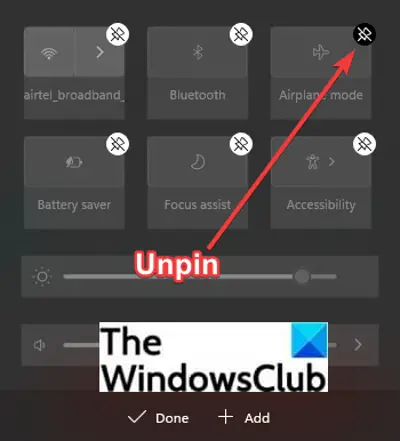
このオプションを使用すると、クイック設定メニューから特定の機能を削除できます。したがって、クイック設定で不要な機能については、このオプションを選択してください。
[クイック設定] パネルに表示されるオプションの順序を変更することもできます。そのためには、編集パネル上でフィーチャをドラッグし、配置したい場所にドロップする必要があります。
Windows 11 のクイック設定のカスタマイズが完了したら、終わりボタンをクリックして変更を保存します。
以上が、Windows 11 のクイック設定パネルを簡単に構成してセットアップする方法です。
読む: Windows 11のコンテキストメニューから「その他のオプションを表示」エントリを削除
Windows 11 のクイック設定メニューは Windows 10 のアクション センターよりも優れていますか?
はい、全体的に見ると、個人的には Windows 10 のアクション センターよりも Windows 11 の [クイック設定] メニューの方が優れていると感じました。見た目や操作性を重視する現代のユーザーに適したデザインになっています。したがって、その場合、それは間違いなく改善です。ただし、どちらもよく使用される機能に素早くアクセスできるようにするという同じ働きをします。
読む: 方法クイック設定の追加、削除、またはリセットWindows 11の場合。
Windows 11 でクイック アクセスを有効にするにはどうすればよいですか?
Windows 11 で特定のフォルダーへのクイック アクセスを有効にするには、クイック アクセスに追加するフォルダーを右クリックし、クイックアクセスにピン留めするオプション。これで、クイック アクセス パネルからピン留めされたすべてのフォルダーにアクセスできるようになります。クイック アクセスからフォルダーを削除する場合は、固定されたフォルダーを再度右クリックし、[クイック アクセスからの固定を解除] オプションをタップします。
Windows 11 で通知バーを開くにはどうすればよいですか?
Windows 11 で通知バーを開くプロセスは Windows 10 と同じです。タスクバーの右下隅に移動すると、未読の通知の数を示す数字が表示されます。この番号をクリックすると、通知バーが開きます。タスクバーに表示されている日付と時刻をタップして、Windows 11 の通知バーをすぐに開くこともできます。
それでおしまい!
今すぐ読んでください:Windows 11で古い右クリックコンテキストメニューを戻す方法。

![Outlook で [図形にトリミング] ボタンを有効にして使用する方法](https://rele.work/tech/hayato/wp-content/uploads/2022/07/Crop-to-Shape-Result-Enable-Crop-to-shape-button-1.png)




