スクリーン セーバーは、コンピュータを使用していないときにアニメーションを表示したり、壁紙を自動的に変更したりできる Windows の優れた機能です。タイムアウトになることもありますし、デバイスをロックする長時間放置した場合。ただし、スクリーンセーバーが予想よりもかなり早くオンになる場合は、Windows 11 または Windows 10 でスクリーンセーバーのロック画面のタイムアウト設定を変更する方法を説明します。
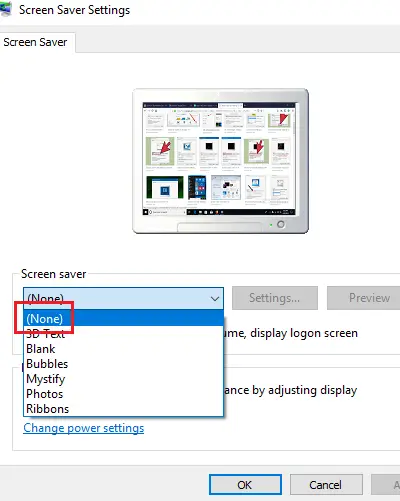
Windows 1/110 でスクリーンセーバーのタイムアウト設定を変更する
Windows 11/10 では、通常、スクリーン セーバーはデフォルトでオフになっていますが、誰かがスクリーン セーバーをオンにしている場合は、タイミングを変更するか無効にする方法を次に示します。 Windows 11/10 では、スクリーンセーバーの設定、レジストリ エディター、またはグループ ポリシー エディターを使用して、スクリーンセーバーのロック画面のタイムアウト設定を変更できます。
- スクリーンセーバーの設定
- レジストリエディタ
- グループポリシーエディター
最後の 2 つのオプションには管理者権限が必要ですが、リモートまたは複数のコンピュータに適用する場合に便利です。
1] 設定からスクリーンセーバー時間を変更します

- [スタート] メニューを開き、「スクリーン セーバー」と入力します。
- [スクリーン セーバーの変更] オプションが表示されるはずです。それをクリックしてください。
- ここでは、スクリーン セーバーの種類、プレビューを変更し、設定を開き、待機時間を変更し、再開時にロック画面を表示するかどうかを選択できます。
- スクリーンセーバーのタイムアウト設定を変更するには、待機時間を 1 から 15 まで、または適切な値に増やします。
- 「OK」をクリックして終了します。
読む: 方法ロック画面のタイムアウト期間を変更するWindows 11/10の場合
2] レジストリ経由でスクリーンセーバー時間を変更する
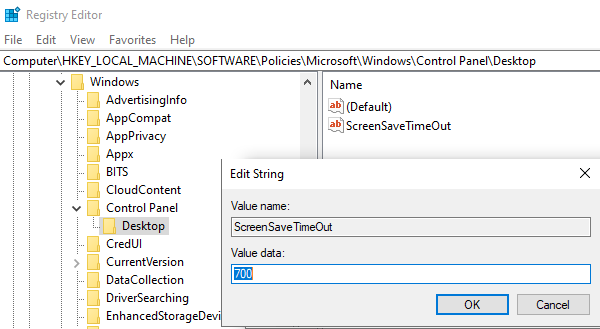
開ける登録編集次の場所に移動します。
Computer\HKEY_CURRENT_USER\Software\Policies\Microsoft\Windows
右ペインで「Windows」を右クリックし、「新規」>「キー」を選択します。名前を付けてくださいコントロールパネル。
このコントロール パネルを右クリックし、もう一度 > [新規] > [キー] を選択します。名前を付けてくださいデスクトップ。
次に、デスクトップ キーをクリックして強調表示します。
右ペインで、空のスペースを右クリックし、[新規] > [文字列値] > [型] をクリックします。スクリーンセーブタイムアウト> 入力します。
最後に、ScreenSaveTimeOut を右クリックして、[変更] をクリックし、値データを秒単位で指定します。
3]グループポリシーエディターによる変更
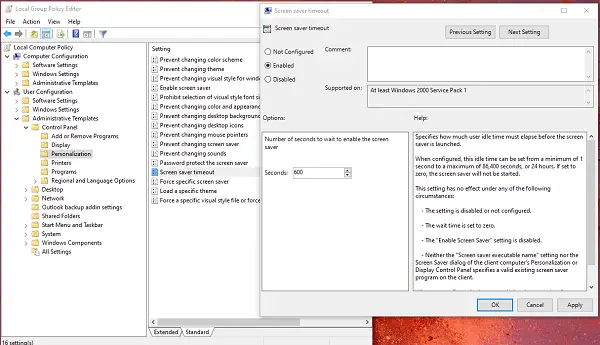
- タイプgpedit.msc「実行」プロンプトで Enter キーを押してグループ ポリシー エディターを開きます
- [ユーザー構成] > [管理用テンプレート] > [コントロール パネル] > [個人用設定] に移動します。
- 「スクリーン セーバー タイムアウト」という名前のポリシーを見つけます。ダブルクリックして開きます。
- これを有効にして、画面タイムアウトを秒単位で追加します。
- 次に「適用」し、「OK」ボタンをクリックします。
- コンピュータを再起動します。
スクリーンセーバーを無効にしたい場合は、次の名前のポリシー設定があります。スクリーンセーバーを有効にする。無効にすることを選択します。
Windows でスクリーンセーバーのタイムアウトを変更する 3 つの方法は次のとおりです。
今すぐ読んでください:Windows 11/10でスクリーンセーバーをカスタマイズする方法。






