この投稿は適切に修正するのに役立ちますWindows バックアップでバックアップ ターゲット (0x80780166) にデータを書き込むときにエラーが発生しました。システムは指定されたファイルを見つけることができません。 (0x80070002)Windows 11/10 コンピューター上で。一部のユーザーは、システム イメージを作成するか、Windows のバックアップを作成しようとすると、バックアップ プロセスが失敗し、このエラー 0x80780166 が表示されるという問題に直面しています。エラー メッセージは次のようになります。
バックアップに失敗しました。
Windows バックアップでバックアップ ターゲットにデータを書き込むときにエラーが発生しました。 (0x80780166)
追加情報:
指定されたファイルが見つかりません。 (0x80070002)
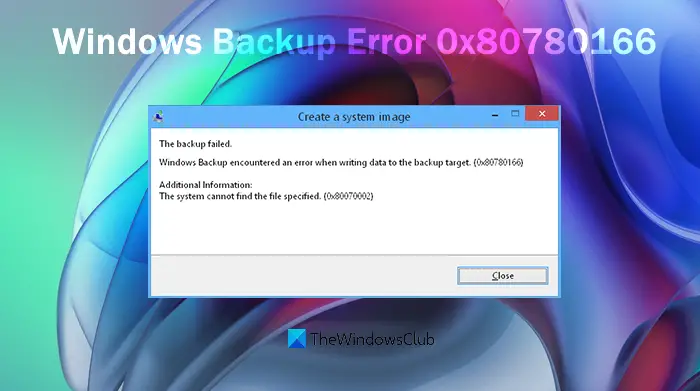
あなたも同じ問題に直面している場合、役立つ可能性のある修正がいくつかあります。
0x80780166 Windowsバックアップ失敗エラーを修正
これを修正するのに役立つ可能性のある修正は次のとおりですWindows バックアップでバックアップ ターゲット (0x80780166) にデータを書き込むときにエラーが発生しました。システムは指定されたファイルを見つけることができません。 (0x80070002)Windows 11/10 では次のように表示される場合があります。
- ボリューム シャドウ コピー サービスを手動に設定する
- WindowsImageBackup フォルダーをクリアする
- ファイル履歴を使用してシステム イメージを作成する
- Windows バックアップにはサードパーティ ツールを使用します。
これらの修正を見てみましょう。
Windows バックアップでバックアップ ターゲットにデータを書き込むときにエラーが発生しました
1] ボリューム シャドウ コピー サービスを手動に設定します
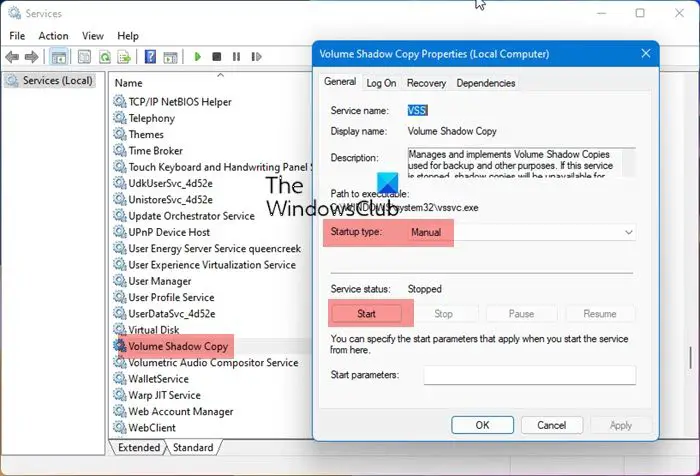
のステータスの場合、ボリューム シャドウ コピー サービスに設定されています無効, その場合、システム イメージまたは Windows バックアップの作成中に問題が発生する可能性もあります。したがって、ボリューム シャドウ コピー サービスを次のように設定することをお勧めします。マニュアル、それはWindows OSのデフォルト設定。手順は次のとおりです。
- Windows 11/10 コンピューターの検索ボックスをクリックします。
- 書くサービス検索ボックスに
- をヒットします。入力キーを押してサービスウィンドウを開きます
- 右側のセクションに、すべてのサービスのリストが表示されます。ページを下にスクロールして、ボリューム シャドウ コピー サービスを見つけます。
- ボリューム シャドウ コピー サービスをダブルクリックして、そのプロパティ ボックスを開きます。
- 利用可能なドロップダウン メニューをクリックします。スタートアップの種類オプション
- を選択します。マニュアルそのドロップダウンメニューのオプション
- をクリックしてください適用するボタン
- 次に、「開始」ボタンをクリックしてサービスを開始します。
次に、バックアップを取得して確認してみます。
2] WindowsImageBackupフォルダーをクリアします
システム イメージをハード ドライブに作成すると、そのコンテンツはすべてWindowsImageBackup フォルダー。以前の Windows バックアップが残っているため、新しいバックアップを作成できず、このエラー 0x80780166 が発生する可能性があります。
この場合は、バックアップを作成したいコンピュータ上のハードドライブにアクセスしてください。バックアップ メディアのルートで WindowsImageBackup フォルダーを探し、それをダブルクリックします。そのフォルダー内で利用可能なすべてのコンテンツを選択し、削除します。その後、コンピュータを再起動し、Windows バックアップ プロセスを開始します。これはうまくいくかもしれません。
3] ファイル履歴を使用してシステムイメージを作成する
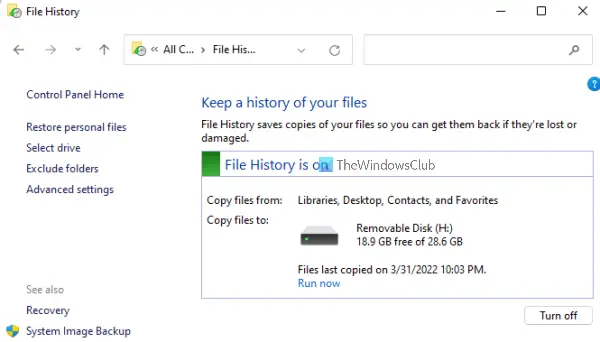
ファイル履歴は、システム (デスクトップ、ライブラリ、その他のデータを含む) のミラー イメージを作成するのに役立つ Windows 11/10 コンピューターの組み込み機能です。を使用している場合は、バックアップと復元ツールWindows をバックアップする場合、このツールがこれらの新しいバージョンの Windows OS では正しく動作しない可能性があります。したがって、そのツールの使用が原因で Windows バックアップ エラーが発生した場合は、ファイル履歴を使用してファイルをバックアップおよび復元する。これで問題が解決するかもしれません。
関連している: 修理Windows バックアップ中のエラー 0x80070002
4] Windowsバックアップにサードパーティツールを使用する
上記の解決策が機能しない場合、役立つ他のオプションは、Windows バックアップ用のサードパーティ ツールを使用することです。ありがたいことに、いくつか存在しますWindows 向けの最高の無料イメージング、リカバリ、バックアップ ソフトウェアこれにより、システム イメージを作成し、ファイルのコピーを作成できます。したがって、これらのツールを 1 つずつ試して、どれが自分に最適かを判断できます。
次に読んでください: Windows バックアップが動作しない、失敗、または正常に完了しなかった。
Windows バックアップ エラーを修正するにはどうすればよいですか?
Windows ユーザーは、時折大量の Windows バックアップ エラーを受け取ります。新しい Windows Update が原因で発生する場合もあれば、他の理由で発生する場合もあります。 Windows バックアップ エラーを修正するには、Windows トラブルシューティング ツールを使用する、システム ファイル チェッカー ツールを使用して破損したシステム ファイルを見つけて修復する、ボリューム シャドウ コピー サービスを自動モードで実行するように設定する、デバイス ドライバーを更新する、残りのファイルを削除するなどの既知の解決策を試すことができます。以前のバックアップなど
Windows でバックアップが機能しないのはなぜですか?
Windows をバックアップしようとしたり、Windows 11/10 コンピューターでシステム イメージを作成しようとしたりすると、バックアップ プロセスが機能せず、何らかのエラー コードが表示されて失敗する場合は、何らかの理由が考えられます。これは、ファイル履歴サービスまたはボリューム シャドウ コピー サービスが自動的に実行されていない、コンピュータ上に破損したシステム ファイルがある、以前のバックアップ データが新しいバックアップ プロセスを妨げているなどの理由で発生する可能性があります。したがって、この問題を解決するには、次のことを行う必要があります。破損したシステム ファイルを修正したり、データや以前のバックアップの残りを削除したり、他の修正を試みたりするために利用可能な組み込みツールを手動で実行します。





