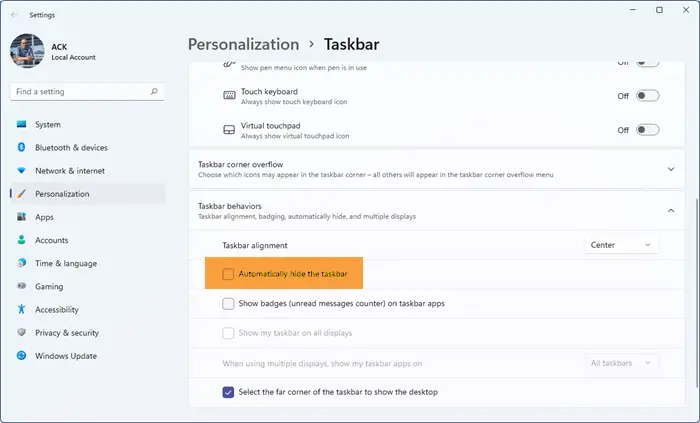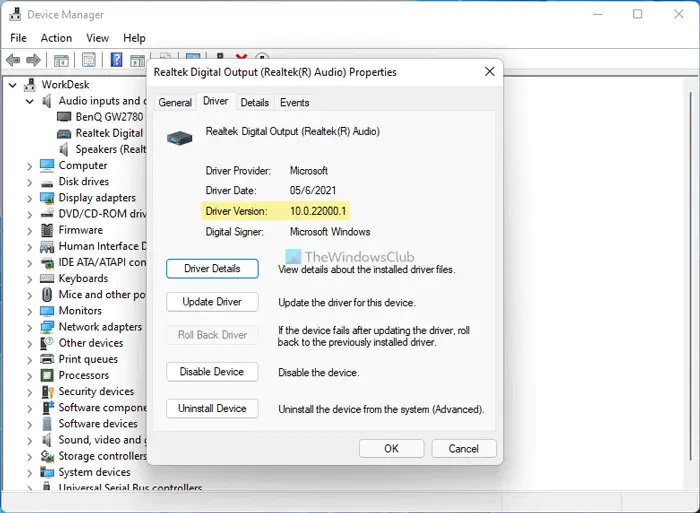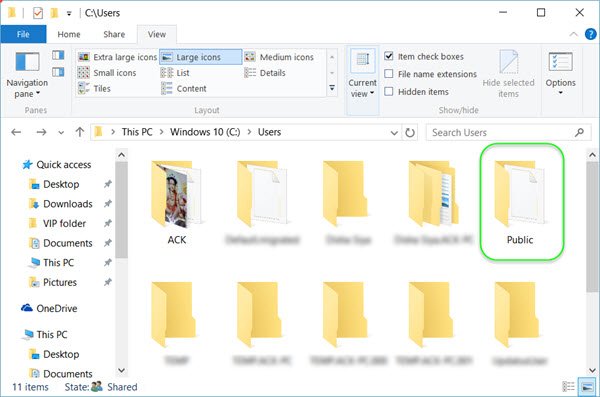ユーザーのデータを安全に保ち、マルウェア感染を回避するために、Windows では一目でブロックの保護Windows ディフェンダー。したがって、Windows 11/10 を展開し、Windows Defender を使用している場合は、必ずチェックしてください。一目でブロックWindows Defender の保護機能。
Windows Defender の一見ブロック機能
この機能は機械学習技術を使用して、プログラムが悪意のあるものであるかどうかを識別します。正規品と偽物の製品を区別できない場合は、プログラムのコピーがチェックのために Microsoft クラウド保護に送信されます。 Microsoft がプログラムに悪意があると疑う場合、Windows ディフェンダーそれをブロックするよう信号が送られます。
このプロセスの主な利点は、ほとんどの場合、新しいマルウェアに対する応答時間を数時間から数秒に短縮できることです。
一見ブロックはデフォルトで有効になっています。クラウドベースの保護と自動サンプル送信が有効になっている限り、自動的にオンになります。
個別のクライアントで一見ブロックが有効になっているかどうかを確認したい場合は、次の手順を実行します。
[設定] > [更新とセキュリティ] > [Windows Defender] を開きます。
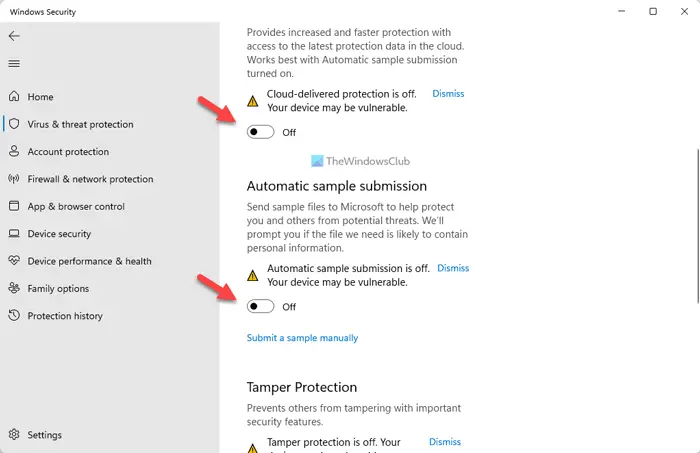
それを確認してくださいクラウドベースの保護そして自動サンプル提出に切り替わりますの上'。
一見ブロックのグループ ポリシー設定
を開きますグループポリシー管理コンソールをクリックし、構成するグループ ポリシー オブジェクトを右クリックし、[編集] をクリックします。
次に、グループ ポリシー管理エディターで次の場所に移動します。コンピュータの構成。次に、クリックしますポリシーそして「」を選択してください管理用テンプレート'。
次に、ツリーを展開します。Windows コンポーネント次に、[Windows Defender] > [MAPS] に移動し、次のグループ ポリシーを構成します。
- 「」をダブルクリックします。Microsoft マップに参加する' 設定を変更し、オプションが に設定されていることを確認します。有効次に、「OK」をクリックします。
- 「」をダブルクリックします。さらなる分析が必要な場合はファイルサンプルを送信します' 設定を変更し、オプションが に設定されていることを確認します。有効。 「OK」をクリックします。ここで利用できるオプションは次のとおりです。
- 常にプロンプトを表示 (0)
- 安全なサンプルを送信する (1)
- 送信しない (一目ブロックは機能しません) (2)
- すべてのサンプルを送信する (3)
さて、グループポリシー管理エディター、ツリーを [Windows コンポーネント] > [Windows Defender] > [リアルタイム保護] に展開します。
- 「」をダブルクリックします。ダウンロードしたすべてのファイルと添付ファイルをスキャンします' 設定を変更し、オプションが に設定されていることを確認します。有効。 「OK」をクリックします。
- 「」をダブルクリックします。リアルタイム保護をオフにする' エントリを入力し、オプションが に設定されていることを確認します。無効。 「OK」をクリックします。
Windows Defender の一見ブロック機能を無効にする方法
グループ ポリシーを使用して、一見ブロックを無効にすることができます。これを行うには、グループ ポリシー管理コンソールを開き、構成するグループ ポリシー オブジェクトを右クリックして、[編集] をクリックします。
グループ ポリシー管理エディターで、次の場所に移動します。コンピュータの構成そしてクリックしてくださいポリシーそして選んだ管理用テンプレート。
[Windows コンポーネント] > [Windows Defender] > [MAPS] を選択してツリーを展開します。
ダブルクリックして、「一目でブロック」機能を設定する設定を選択し、オプションを「」に設定します無効'。
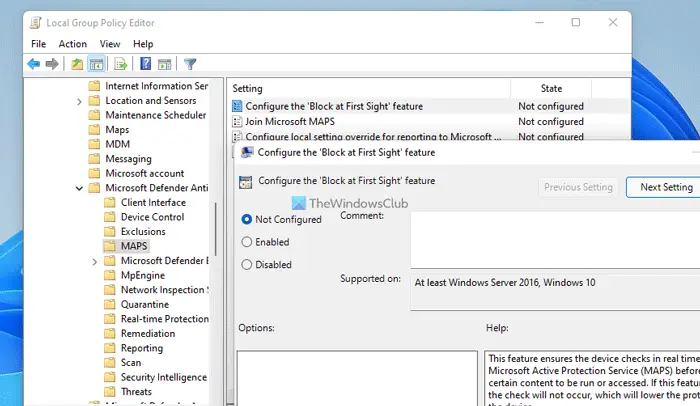
遅延の問題が発生している場合、またはネットワークに対する機能の影響をテストしたい場合は、一見ブロック機能を無効にすることを選択できます。
一目でブロックは Windows Defender Cloud Protection の優れた機能であり、新しいマルウェアを数秒以内に検出してブロックする方法を提供します。決定に達するために追加のバックエンド処理を必要とする不審なファイルのダウンロードは、バックエンドへのアップロードが完了するまで、ファイルが最初に検出されたコンピューター上の Windows Defender によってロックされます。ファイルのアップロード中、ユーザーにはブラウザに「セキュリティ スキャンを実行しています」という長いメッセージが表示されます。これにより、一部のファイルのダウンロード時間が遅くなる可能性があるとのことです。マイクロソフト。
Windows 11 の Windows Defender でリアルタイム保護を有効にする方法は?
Windows 11 の Windows Defender でリアルタイム保護を有効にするには、アプリを開いて、ウイルスと脅威からの保護メニュー。次に、設定を管理するオプション。ここで、と呼ばれるオプションを見つけることができますリアルタイム保護。オンにするには、それぞれのボタンを切り替える必要があります。
Windows 11 で Windows Defender をブロックするにはどうすればよいですか?
ローカル グループ ポリシー エディターを使用して、Windows 11 で Windows Defender をブロックできます。 ただし、ユーティリティを開き、[コンピューターの構成] > [管理用テンプレート] > [Windows コンポーネント] > [Microsoft Defender ウイルス対策] に移動します。をダブルクリックします。Microsoft Defender ウイルス対策をオフにするそして、有効オプション。をクリックします。わかりましたボタンをクリックして変更を保存します。
このような設定は他にもあります。この投稿では、その方法を示しますWindows Defender の保護を最高レベルに強化するいくつかのグループ ポリシー設定を変更することで有効になります。