Windows インストーラー (MSI) で使用される MSI ファイル形式は、インストール専用に使用されます。これは、インストーラーの実行に使用されることがある EXE 形式とは異なります。EXE 形式は、任意の数のタスクを実行するようにプログラムできる単純な実行可能ファイルです。
のInstallShield エラー コード 1722Windows インストーラーが Windows 11/10 デバイスにパッケージをインストールできない場合に表示されます。クリックするとわかりましたエラー プロンプトが表示されると、インストール プロセスがロールバックされ、インストールが失敗します。ソフトウェアまたはドライバーのインストール時にこのエラーが発生する可能性があります。この記事では、考えられる原因を特定し、最適な解決策を提供します。
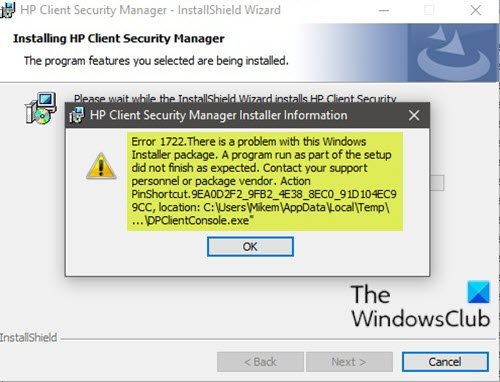
インストールしようとしているソフトウェアによっては、この問題が発生すると、次のようなエラー メッセージが表示されます。
エラー 1722。この Windows インストーラー パッケージには問題があります。セットアップの一部として実行されたプログラムが期待どおりに終了しませんでした。サポート担当者またはパッケージ ベンダーにお問い合わせください。
フォーカスされているエラー メッセージに加えて、ソフトウェアのインストール中に次のようなメッセージが表示される場合もあります。
MSI エラー 1722: インストール/アンインストール中に「Windows インストーラー パッケージに問題があります」が発生します。
エラー 1722: この Windows インストーラー パッケージには問題があります。このパッケージの一部として実行されたプログラムは期待どおりに終了しませんでした。
エラー 1722 – Windows インストーラー サービスにアクセスできませんでした。
エラー 1722 – Windows インストーラー サービスを開始できませんでした。
エラー 1722 – Local Com で Windows インストーラー サービスを開始できませんでした。エラー 5: アクセスが拒否されました。
このエラーの既知の潜在的な原因は次のとおりです。
- dll ファイル、ocx ファイル、sys ファイルなどの依存システム ファイルが欠落しています。
- インストーラーと競合する無効なレジストリ エントリ。
- 最近、ウイルス対策ソフトは悪意のあるファイルを削除しましたが、被害も残しました。
- インストーラーサービスが停止しています。
- インストールが不完全です。
このエラーは、一部の MSI パッケージが Windows 10 の「プログラムと機能」アプレットから適切に削除されていない場合にも発生することがあります。破損したインストールの残骸により、ソフトウェアのインストールとアンインストールが妨げられる場合があります。
MSI プログラムのインストール中に InstallShield エラー コード 1722 が発生する
この問題に直面した場合は、以下の推奨解決策を順不同で試し、問題の解決に役立つかどうかを確認してください。
- プログラムのインストールとアンインストールのトラブルシューティング ツールを実行する
- サードパーティのソフトウェア アンインストーラーを使用してソフトウェアをアンインストールする
- Windows インストーラー サービスが有効になっていることを確認します
- Windows インストーラー サービスの登録を解除して再登録する
- クリーンブートを実行してソフトウェアをインストールする
- Windowsレジストリを修復する
リストされた各ソリューションに関連するプロセスの説明を見てみましょう。
1] プログラムのインストールとアンインストールのトラブルシューティング ツールを実行します
このソリューションでは次のことを行う必要があります。プログラムのインストールとアンインストールのトラブルシューティング ツールを実行するMicrosoft から提供されているかどうかを確認してください。MSI プログラムのインストール中に InstallShield エラー コード 1722 が発生する問題は解決されました。プログラムのインストールとアンインストールのトラブルシューティング ツールは、プログラムのインストールまたは削除がブロックされている場合に問題を自動的に修復するのに役立ちます。また、破損したレジストリ キーも修正されます。
2] サードパーティ製ソフトウェアアンインストーラーを使用してソフトウェアをアンインストールします
Windows の「プログラムと機能」アプレットは、デバイスからソフトウェアを削除する際に非効率的な場合があります。場合によっては、ソフトウェアが正常にアンインストールされたとしても、マシン上にまだファイルや依存関係が残っており、これらが競合を引き起こす可能性があります。このような場合には、こうしたほうがよいでしょうサードパーティ製ソフトウェアのアンインストーラーを使用する彼らは Windows コンピュータからソフトウェアを削除するという徹底的な作業を行っているからです。
プログラムをアンインストールした後、別のフォルダーの場所に新しいインストーラー セットアップをダウンロードし、すべてのプログラムを閉じてセットアップ ファイルを実行します。
3] Windows インストーラー サービスが有効になっていることを確認します
これらのソフトウェアは Windows インストーラー サービスに依存しています。したがって、ソフトウェアのインストールで問題が発生した場合は、MSI サービスが有効になっていない可能性があります。この場合、次のことを確認してください。Windows インストーラー サービスが有効になっています。
4] Windows インストーラー サービスの登録を解除して再登録する
次のことを実行します。
- プレスWindowsキー+Rをクリックして「実行」ダイアログを呼び出します。
- [ファイル名を指定して実行] ダイアログ ボックスで、次のように入力します。
cmdそして、 を押しますCTRL + SHIFT + Enterに管理者モードでコマンドプロンプトを開く。 - コマンド プロンプト ウィンドウで次のコマンドを入力し、Enter キーを押して Windows インストーラー サービスの登録を一時的に解除します。
msiexec /unreg
- コマンドが正常に処理され、成功メッセージが表示されたら、次のコマンドを入力して Enter キーを押し、Windows インストーラーを再度登録します。
msiexec /regserver
2 番目のコマンドが正常に処理された後、コンピューターをもう一度再起動し、ソフトウェアのインストールを再試行します。インストール/アンインストール エラーが解決しない場合は、次の解決策を試してください。
5] クリーンブートを実行してソフトウェアをインストールします
クリーンブートの実行ソフトウェアのインストール中に発生する競合を取り除くことができます。これは、必要最小限のドライバーとプログラムで Windows 10 コンピューターを起動することを意味します。
6] Windowsレジストリを修復する
最近のソフトウェア変更、つまり Windows インストーラーに関連するインストールまたはアンインストールによる無効または破損したレジストリ エントリも、このエラーを引き起こす可能性があります。この場合、次のことができます。レジストリを修復するしてから、ソフトウェアのインストールを再試行してください。
関連記事:






