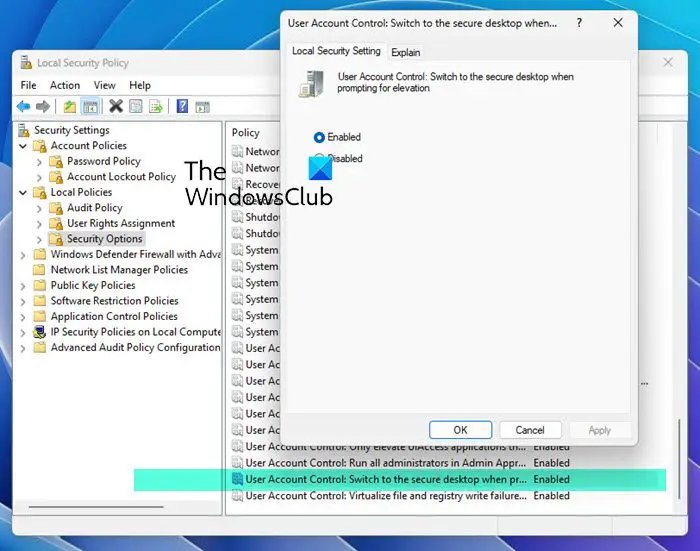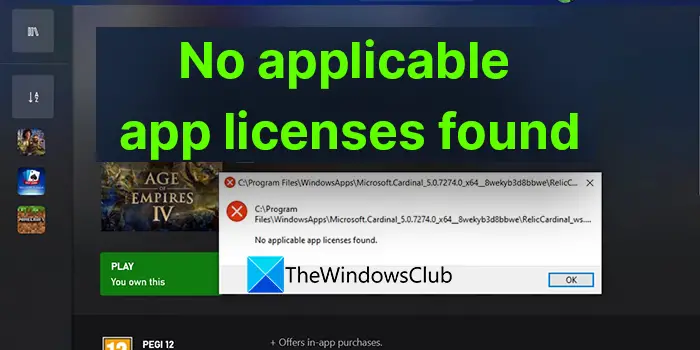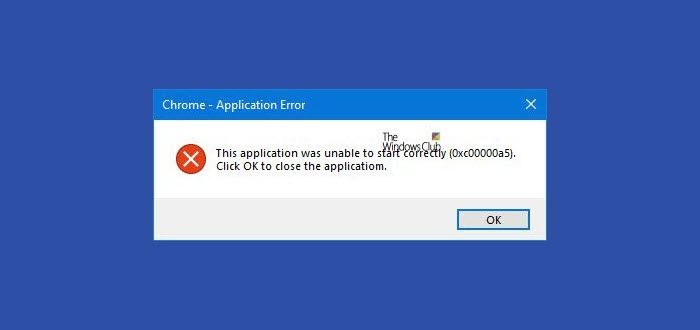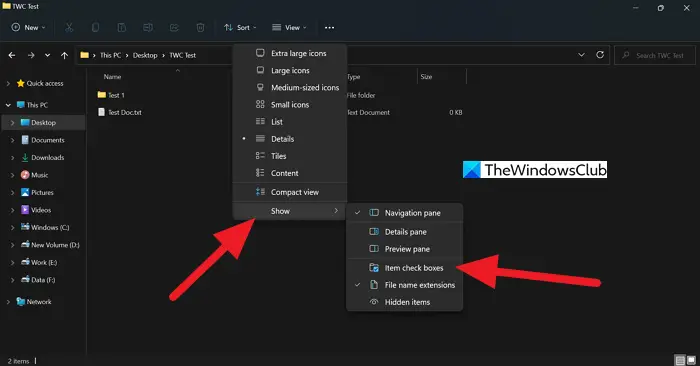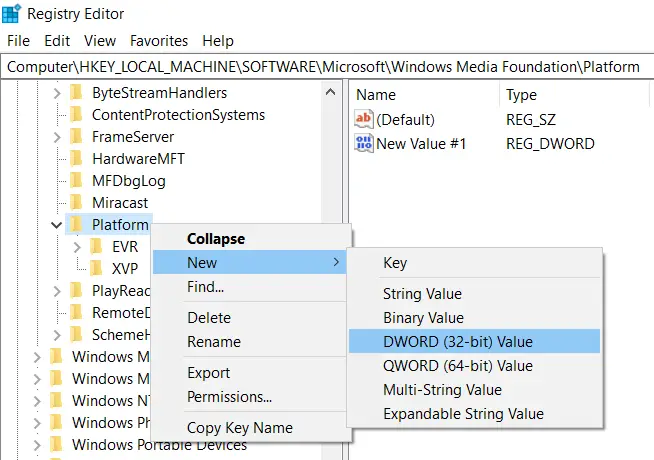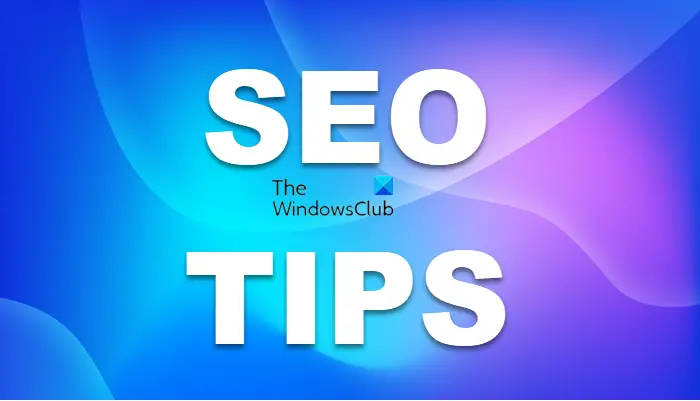わかりますかデータのロード中にエラーが発生しましたの上けいれん?このTwitchエラーを修正するための完全なガイドは次のとおりです。 Twitch は、すべてのストリーマーにとって、自分のビデオやコンテンツを幅広い視聴者にブロードキャストするための優れたプラットフォームです。また、ユーザーはミュージック ビデオや番組などのさまざまなエンターテイメント コンテンツを視聴することもできます。ただし、さまざまなストリーマーで「データのロード中にエラーが発生しました」というメッセージが表示されるエラーが発生しました。このエラーにより、Twitch ストリームをロードしてアクセスすることができなくなります。ただし、このエラーの原因はまだ明らかになっていません。
同じエラーが発生した場合は、正しいページにアクセスしていることになります。ここでは、多くのユーザーがこのエラーを修正できるようにするいくつかの実用的な修正について説明します。チェックしてみましょう!
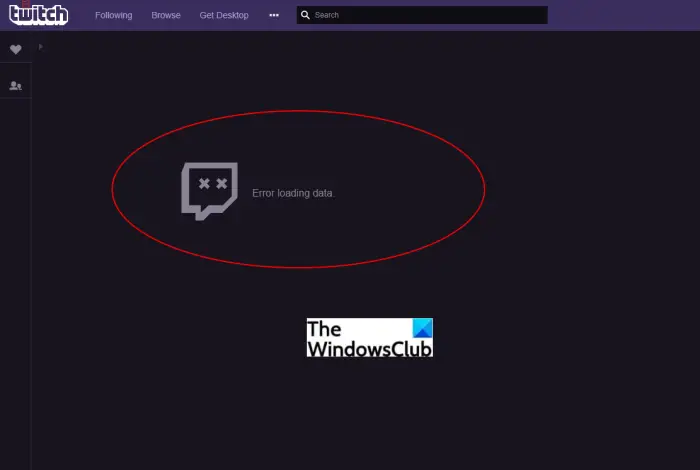
データ読み込み時のTwitchエラーを修正
Twitchの「データ読み込みエラー」エラーを修正する方法は次のとおりです。
- 広告ブロックを無効にします。
- アクセスしようとしているリンクの末尾に「ライブ」拡張機能を追加してみてください。
- Twitch がダウンしていないことを確認してください。
- プラットフォームを切り替えます。
上記の方法について詳しく説明しましょう。
1] Adブロックを無効にする
を使用していますか広告ブロックWebブラウザの拡張子は?これが、Twitch で「データの読み込みエラー」エラーが発生する原因である可能性があります。 Adblock は Twitch の通常の動作を妨げているようです。多くの人が、これをオフにするだけで多くの問題やエラーを解決しています。そのため、AdBlock 拡張機能を無効にして、問題が解決されるかどうかを確認してください。さまざまな Web ブラウザで AdBlock をオフにするプロセスを確認してみましょう。
Google Chrome:
以下の手順に従って、Google Chrome ブラウザの AdBlock 拡張機能を無効化または削除できます。
- まず、Google Chrome ブラウザを起動し、3 点メニューに移動します。
- ここで、その他のツール > 拡張機能オプション。または、単に入力しますchrome://extensions/アドレスバーに。
- [拡張機能] ページで、AdBlock 拡張機能を見つけます。
- その後、トグルを使用してこの拡張機能をオフにします。
- ブラウザから削除するには、取り除くAdBlock 拡張機能の下にあるボタン。
ヒント: この投稿を参照してください。Twitch が Chrome で動作しない。
Microsoft Edge:
Edge で AdBlock 拡張機能をオフにするには、次の手順をお試しください。
- Microsoft Edge ブラウザを開くだけです。
- 三点メニューをクリックします。
- [拡張機能] オプションを選択します。または、に行くこともできますエッジ://拡張機能/をクリックして「拡張機能」ページを開きます。
- AdBlock 拡張機能に移動し、それをオフにします。
- さらに、最近インストールしたその他の疑わしい拡張機能をすべて削除します。
モジラ Firefox:
Firefox ブラウザでは、次の手順を使用して AdBlock アドオンを無効にし、Twitch でのこのエラーを解決できます。
- まず、Firefox ブラウザを開き、3 本のバーのメニューをクリックします。
- 次に、[アドオンとテーマ] オプションをクリックするか、Ctrl + Shift + A ホットキーを押してアドオン ページを開きます。
- 次に、AdBlock 拡張機能を見つけて、トグル ボタンを使用してこの拡張機能を無効にします。
- 拡張機能を完全に削除したい場合は、拡張機能の横にある 3 点メニュー ボタンをクリックし、[削除] オプションを選択します。
読む: Twitchエラー5000、コンテンツが利用できない問題を修正する方法
2] アクセスしようとしているリンクの末尾に「ライブ」拡張機能を追加してみてください。
AdBlock 拡張機能を無効にしても問題が解決しない場合は、別の方法、つまり、このエラーが発生しているページのリンクの最後に「live」を追加してみてください。これは、他に解決策がない場合の回避策のようなものです。ただし、アクセスしようとしているすべてのリンク、およびこのエラーが発生しているリンクごとにこれを行う必要があります。 Twitch の「フォロー中」セクションでこの解決策に従うことをお勧めします。この方法を使用する手順を確認してみましょう。
- まず、に行きます続くTwitch のページに移動するか、「データ読み込みエラー」エラーが発生した Twitch ページに移動します。
- ここで、ブラウザのアドレス バーに「/live」を挿入して、リンクの最後の部分を編集する必要があります。たとえば、以下のリンクをご覧ください。
https://www.twitch.tv/directory/following/live
- 「次へ」ページに移動してみてください。
- すぐにアクセスするには、ページをブックマークに追加してみてください。アドレス バーにある星形のボタンをクリックして、リンクをブックマークに追加するだけです。
読む: Twitch エラー 788078D4、ストリーミングするには 2 要素認証が必要です
3] Twitchがダウンしていないことを確認してください
それでも同じエラーが発生する場合は、Twitch サイトがダウンしておらず、実行状態であることを確認してください。使用できます無料のウェブサイトダウン検出ツールそれをするために。何らかの理由でサイトが現在ダウンしている場合は、Twitch が再び稼働するまで待つ必要があります。
見る: Twitch 3000メディアリソースのデコードエラーを修正
4]プラットフォームを切り替える
上記の方法をすべて試しても同じエラーが発生し続ける場合は、Twitch を使用するようにプラットフォームを切り替えてみてください。 Windows 11/10 用の Twitch デスクトップ アプリを試すか、モバイル アプリを試して、このエラーが発生せずにストリームにアクセスできるかどうかを確認してください。
それでもエラーが解決しない場合は、プライベート モードまたはシークレット モードでストリーミングを試してください。それでも問題が解決しない場合は、ブラウザを再インストールし、エラーが修正されたかどうかを確認してください。
Twitch が何か問題があったと言い続けるのはなぜですか?
Twitch で「問題が発生しました」というエラー メッセージが表示される原因は、主にブラウザのキャッシュと Cookie が破損していることです。また、Twitch サイトがメンテナンスのために停止しているか、何らかの障害が発生していることが原因である可能性もあります。そのため、現時点では Twitch サーバーがダウンしていないことを確認してください。そうでない場合は、ブラウザのキャッシュと Cookie をクリアしてみてください。 VPN を使用している場合は、VPN を無効にして、問題が解決しないかどうかを確認してください。エラーを修正できない場合は、Twitch の公式サポート チームに連絡してみると、エラーのトラブルシューティングをサポートしてくれる可能性があります。
Twitch で数分ごとにエラー 3000 が発生するのはなぜですか?
ブラウザがストリーミング情報を正しくデコードしない場合、Twitch で前述のエラーが表示されます。そうは言っても、インターネット接続、ブラウザ拡張機能、Twitch サーバーの問題などが原因でこの問題が発生する可能性があります。最初にブラウザを最新バージョンに更新して、ブラウザ関連の問題をすべて取り除くことを強くお勧めします。
これがお役に立てば幸いです!
今すぐ読んでください: