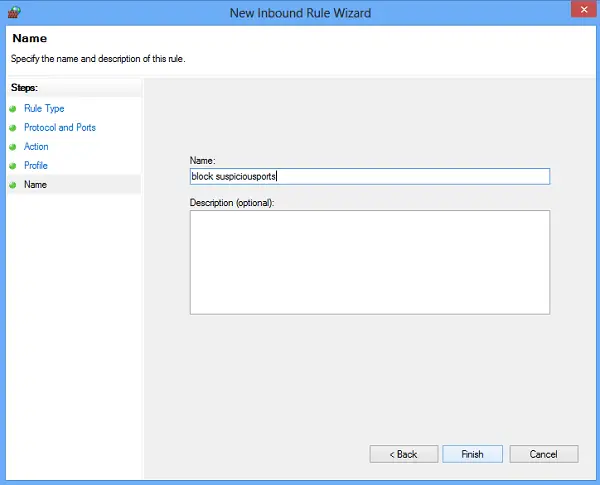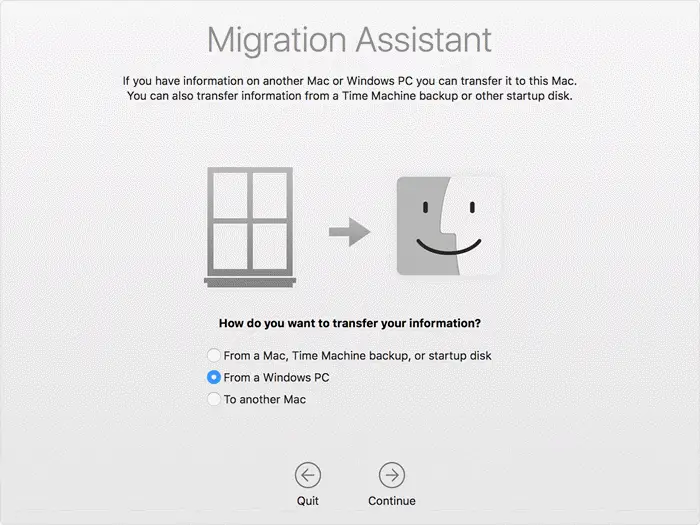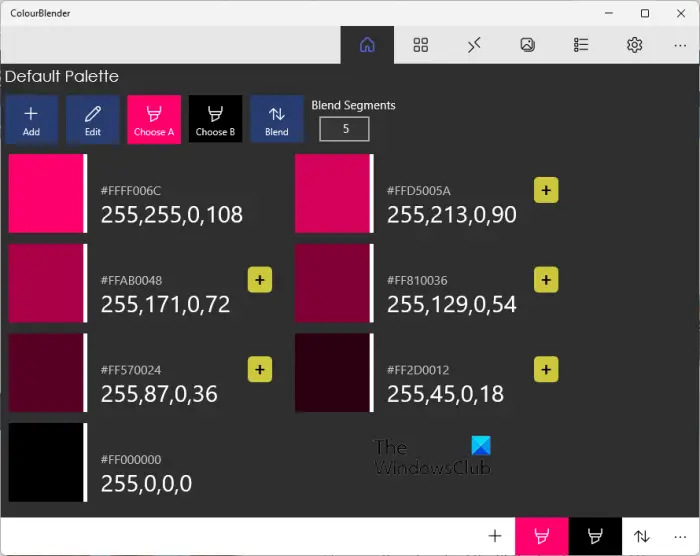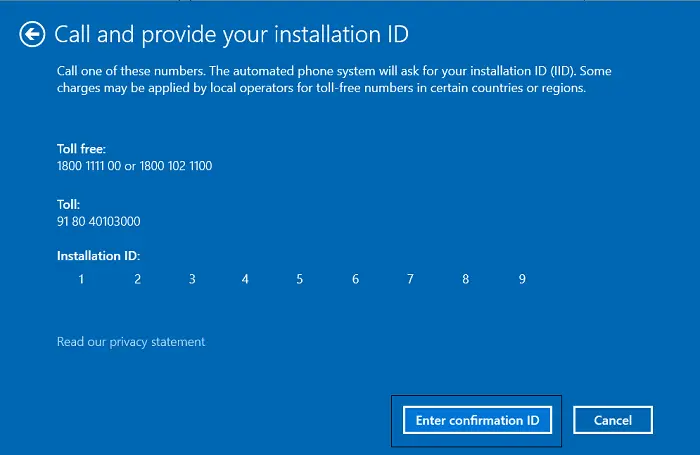この記事にリストアップされています無料のポータブルビデオ編集ソフトウェアWindows 11/10用。ポータブル ソフトウェアはインストールが不要で、外出先でも使用できます。したがって、これらのビデオ エディターを実行するために PC にインストールする必要はありません。プログラム (exe) ファイルをダブルクリックすると、これらのビデオ エディタを開いて使用できます。さらに、これらのビデオ エディタを USB フラッシュ ドライブなどのポータブル ストレージ デバイスに入れて持ち運ぶことができ、必要なときにいつでも簡単にプラグ アンド プレイできます。
Windows 11/10用の無料ポータブルビデオエディター
これらは、Windows 11/10 PC で利用できるポータブル ビデオ エディター フリーウェアです。
- ショットカット
- ビディオット
- Xメディアリコード
- バーチャルダブ
- FFmpeg
これらのポータブルビデオエディターを詳しくチェックしてみましょう!
1]ショットカット
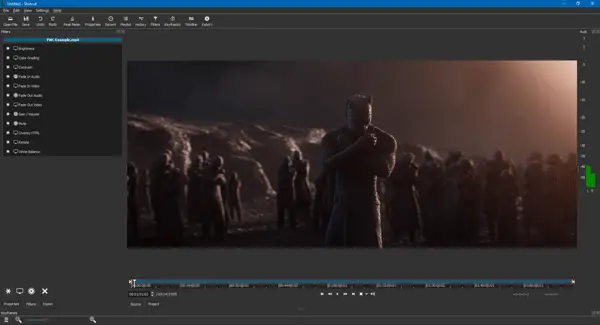
ショットカットは、Windows 10 用の無料のオープンソースのポータブル ビデオ編集ソフトウェアです。このリストの中で最も優れたものの 1 つであり、さまざまな高度な機能を提供します。ポータブル版は公式 Web サイトから入手できます。あるいは、このビデオ エディターのインストーラー パッケージも利用できます。
Shotcut では、次の操作を実行できます。ビデオ合成2 つ以上のビデオやその他のメディア ファイルを結合します。見つけることもできます色補正およびグレーディングツールその中にも含めて中域、影、 そしてハイライト。いくつかのビデオフィルターなどもご利用いただけますクロマキー、アルファ、キー流出、古いフィルム、などインターレース解除、ホワイトバランスのスポイト、スピード効果、フェーダー コントロール、トラック コントロール、上書き、リップル削除、およびさまざまなブレンド モードがその他の機能です。それとは別に、次のような標準的なビデオ編集ツールを使用することもできます。トリム、 スプリット、作物、 そしてビデオトランジション。
Shotcut には次のような高度な機能がいくつかあります4Kサポート、オーディオ録音、そしてウェブカメラの録画。 MP4、AVI、MPEG、WMV、MKV などの多くのビデオ ファイル形式でうまく動作します。
2] ビディオット
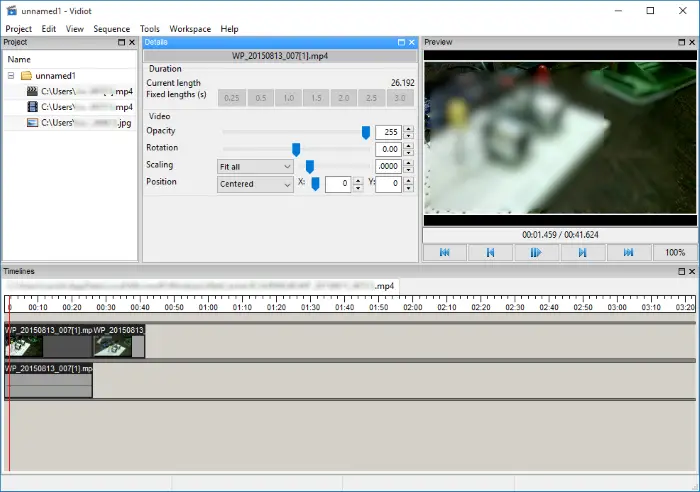
ビディオットは、Windows 10 用の無料のポータブル ビデオ エディターです。軽量でノンリニアなビデオ編集ソフトウェアです。さまざまな標準的なビデオ編集機能が含まれています。そのツールには次のものがあります。トリム、クロップ、不透明度、回転、スケーリング、位置、ボリューム、フェーダー、バランス、ビデオキーフレーム、そしてオーディオキーフレーム。また、ビデオの再生速度を変更することもできます。スピード特徴。ビデオにさまざまなオーディオを追加できます。
ビデオ ファイルをインターフェイスにドラッグ アンド ドロップするだけで、タイムライン。 MP4、AVI、MOV、3GP、WebM、MPEG などのさまざまなファイル形式でビデオをインポートおよびエクスポートできます。
3]Xメディアリコード
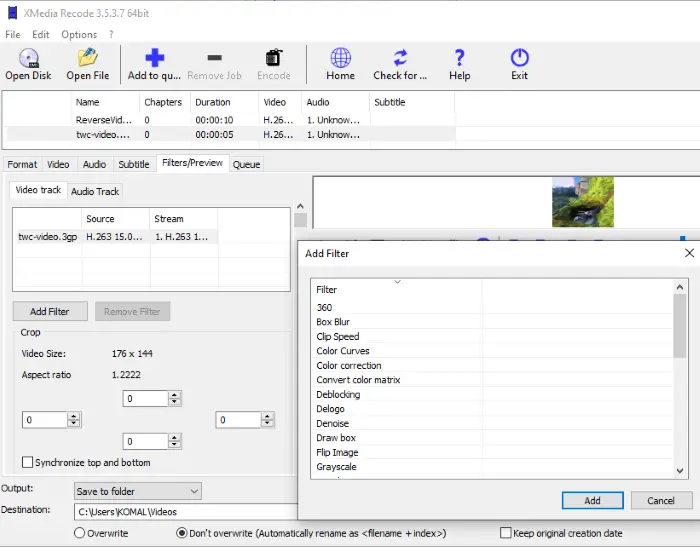
XメディアRecode は、Windows 10 用の無料でポータブルなバッチ ビデオ コンバーターおよび処理ユーティリティ ソフトウェアです。変換以外にも、優れたビデオ編集機能が多数含まれています。次のようなツールを提供しますカラーカーブ、色補正、ノイズ除去、反転、回転、サイズ変更、クロップ、スマートブラー、ボックスブラー、色相/彩度、ペイント効果、透かし、ボックス描画、シャープネス、ビネット、グレースケール、クリップ速度、ミラー、これらをはじめとする多くのビデオ編集ツールは、フィルター/プレビュータブ。
バッチプロセッサなので、次のことができます。複数の動画を一度にバッチ編集するそれを使って。入力ビデオ ファイルを追加するだけです。フィルター/プレビュータブで、必要な編集フィルターを追加し、出力ビデオ構成を設定してから、そのフィルターを使用してそれらをすべて一度に処理します。キューに追加 > エンコードオプション。サポートされている入力および出力ビデオ形式には、MP4、MKV、AVI、FLV、3GP、MPEG、MOV などが含まれます。
4] バーチャルダブ
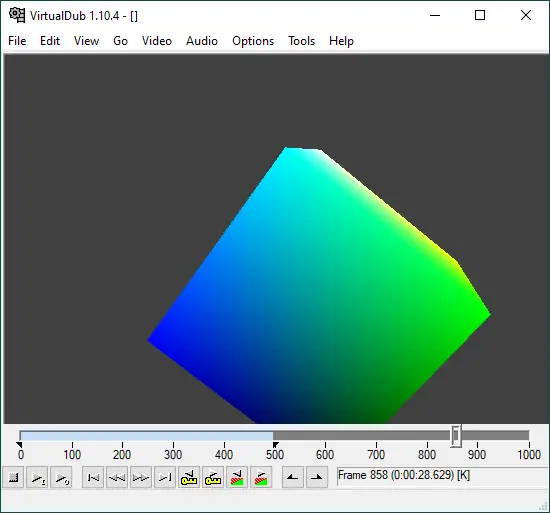
バーチャルダブは、Windows 10 用の別のポータブル ビデオ編集ソフトウェアです。多くの機能を備えた高度なビデオ エディターではありません。ただし、一般的な目的でビデオを編集するための標準的な編集オプションがいくつか用意されています。その機能には次のものがあります。フレームレート、色深度、ビデオ圧縮、オーディオの追加、オーディオフィルター、そしてトリム。
以下のようなビデオに適用する便利なビデオ フィルターが多数提供されています。ぼかし、ボックスブラー、ボブダブラー、エンボス、デインターレース、塗りつぶし、反転、グレースケール、回転、サイズ変更、フリップ、シャープ、スムーザー、など。編集したビデオを保存するには、AVI、Raw ビデオ、アニメーション GIF、Adobe フィルムストリップ、そして画像シーケンスファイル形式。
いくつかの追加機能が提供されています。ビデオのキャプチャ、テストビデオの作成、ベンチマークリサンプラー、Hex Editor、ビデオ分析パスの実行、動的コンパイル、などなど。
5]FFmpeg
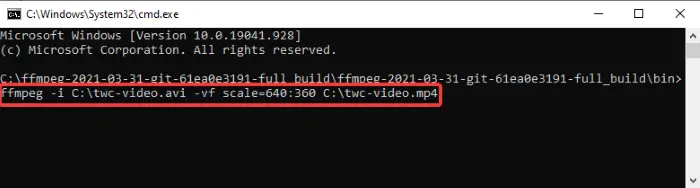
FFmpeg は、Windows 用のコマンドベースのビデオ処理ソフトウェアです。これは完全に無料、オープンソース、ポータブルです。このコマンドライン ツールを使用すると、さまざまなビデオ編集タスクを実行できます。たとえば、次のことができますビデオのサイズを変更する、ビデオを回転する、ビデオメタデータを編集する、ビデオのトリミングなど。FFmpeg を使用してビデオを編集するために使用できるコマンドをいくつか示します。
ビデオをトリミングするには、次のコマンドを使用します。
ffmpeg -i [input-video] -filter_complex "[0:v]crop=width:height:x:y[cropped]" -map "[cropped]" [output-video]
上記のコマンドでは、ビデオの切り取られた部分を代わりに提供します。width:height。そして、x:yピクセル位置を入力してビデオを左端 (x) と上端 (y) から切り取るために使用されます。
ビデオをカットするには、以下のコマンドを入力する必要があります。
ffmpeg -ss 00:00:05 -i [InputVideo] -to 00:00:10 -c:v copy -c:a copy [OutputVideo]
上記のコマンドは、元のビデオの 5 秒目から 10 秒目までのビデオをトリミングします。
2 つのビデオを結合するには、以下のコマンドを使用します。
(echo file 'first-file.mp4' & echo file 'second-file.mp4' )>list.txt ffmpeg -safe 0 -f concat -i list.txt -c copy output.mp4
同様に、FFmpeg でビデオを編集するためのコマンドが他にも複数あります。開けるFFmpegフォルダ内のコマンドプロンプトそれぞれのコマンドを入力するだけでビデオ編集タスクを実行できます。チェックffmpeg.orgビデオ編集コマンドやその他のドキュメントを参照してください。
以上が、Windows 11/10 PCにインストールせずに使用できる無料のポータブルビデオ編集ソフトウェアです。テーマをインストールしても構わない場合は、これら無料のビデオ編集ソフトウェア興味があるかもしれません。