Windows 11 と Windows 10 には、以前の Windows バージョンと同様に、SNイッピングツール、これにより、Windows コンピュータでスクリーンショットを撮る。
Windows 11/10用のスニッピングツール
このスニッピングツールまたはSnippingTool.exeにありますシステム32フォルダーにありますが、次の場所から (ショートカット) にアクセスすることもできます。
C:\ProgramData\Microsoft\Windows\スタート メニュー\プログラム\アクセサリ
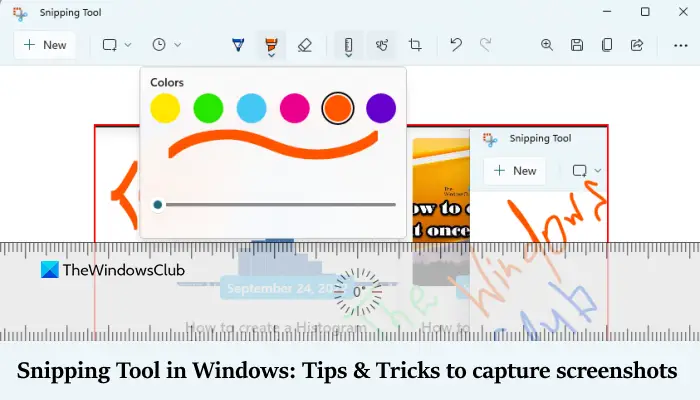
ただし、Microsoft Store からインストールした場合は、正確な場所を見つけることができない場合があります。ショートカットを使用するか、[スタート] メニューで検索するとすぐに利用できるため、問題ありません。
Windows 11/10でSnipping Toolを使用する方法
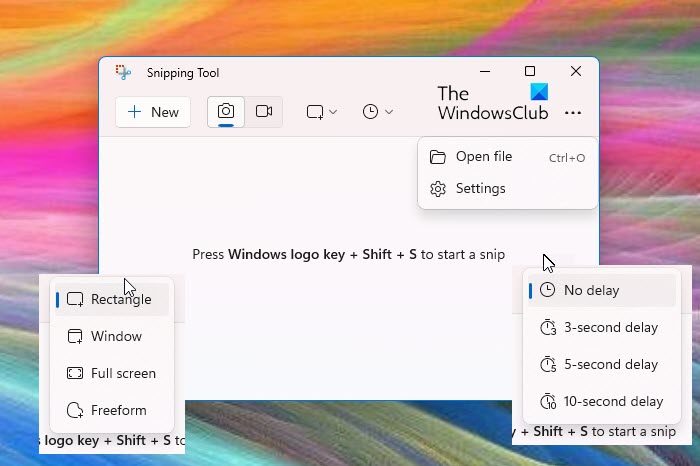
Snipping Tool を使用すると、次の 4 種類のスクリーンショットを撮ることができます。
- 自由形式の切り取り画面の不規則な部分を描画したりキャプチャしたりできます
- 長方形の切り取りカーソルをオブジェクトの周囲にドラッグして長方形を形成できるようになります
- ウィンドウの切り取りブラウザ ウィンドウやダイアログ ボックスなどの開いているウィンドウを選択し、それをキャプチャできるようになります。
- 全画面の切り取りこのタイプの切り取りを選択すると、画面全体がキャプチャされます。
要件に合わせて設定を変更したら、「新規」または「新規」をクリックします。Ctrl+PrtnScrキャプチャを取得します。これは、Snipping ツールをデフォルトのブラウザとして設定した場合にのみ機能します。を使用して呼び出すことができますWin + Shift + S。
ヒント: ブラウザからショットをキャプチャして HTML ファイルとして保存すると、URL がスニップの下に表示されます。 URL が表示されないようにするには、オプションを開き、スニップの下に URL を含めます (HTML のみ)チェックボックス。
Windows 11/10 で Snipping Tool を効果的に使用する方法を見てみましょう。
- Windows でスクリーンショットをキャプチャする
- Win+PrntScr キーボード ショートカット
- スニッピングツールのショートカットを作成する方法
- ホットキーを使用して Snipping Tool を開く
- スニッピングツールのキーボードショートカット
- Snipping Tool を使用してコンテキスト メニューをキャプチャする
- Snipping Tool を使用して画面キャプチャの遅延時間を設定する
- ホットキーを使用して画面の一部をキャプチャする
- 白いオーバーレイを無効にする
- Snipping Tool でスクリーンショットに注釈を付けます。
これはすべてのユーザー アカウントで機能します。
1] Windowsでスクリーンショットをキャプチャする
タスクバーの検索アイコンを使用して Snipping Tool を検索し、結果をクリックします。ツールが開き、すぐにデスクトップに表示されます。
ヒント:今ならできるSnipping Tool を使用してビデオを録画するWindows 11の場合
2] Win+PrntScr キーボード ショートカット
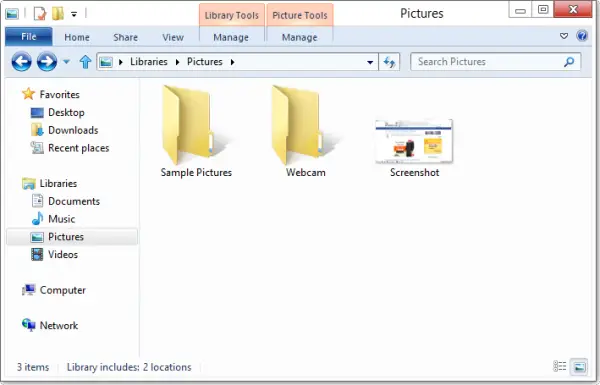
クリックするとWin+PrntScrWindows では、設定に従ってスクリーンショットをキャプチャできます。画像は自動的に「ピクチャ」フォルダに保存されます。
読む:方法スクリーンショットにデバイスフレームを追加する。
3] Snipping Toolのショートカットの作成方法
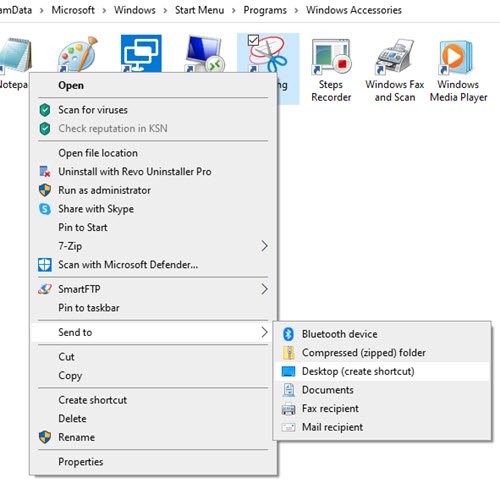
Windows 11/10の場合:
定期的に使用する場合は、Snipping Tool を作成することもできますデスクトップのショートカット簡単にアクセスできます。
- タスクバーの検索アイコンを使用して Snipping Tool を検索します
- 結果を右クリックし、「ファイルの場所を開く」を選択します。
- 開いたフォルダーで、Snipping Tool を見つけます。
- それを右クリック > [送信] > [デスクトップ]
- Snipping Tool のショートカットがデスクトップに作成されます。
読む:方法スニッピングツールを使用して画像からテキストを抽出するWindows 11の場合
4]ホットキーを使用してSnipping Toolを開きます
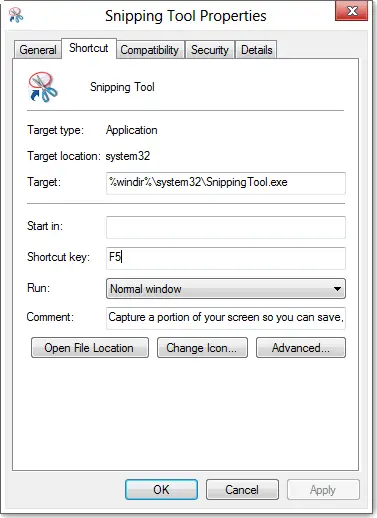
Snipping Tool を頻繁に使用する場合は、ホットキーそれのために。これを行うには、システム32フォルダを右クリックして、SnippingTool.exe(またはプログラム/アクセサリ フォルダのショートカット上)。 「プロパティ」を選択します。ここで設定できるのは、ホットキーそれのために。例として、F5 を選択しました。したがって、切り取りツールを開くには、次回からは F5 キーを押すだけです。
読む:Windows 11にSnippingツールがありません
5] Snipping Toolのキーボードショートカット
- Alt+M – 切り取りモードを選択します
- Alt+N – 最後のスニップと同じモードで新しいスニップを作成します
- Shift+矢印キー – カーソルを移動して長方形の切り取り領域を選択します
- Alt+D – キャプチャを 1 ~ 5 秒遅らせます
- Ctrl+C – スニップをクリップボードにコピーします。
6] Snipping Toolを使用してコンテキストメニューをキャプチャする
コンテキスト メニューのスクリーンショットをキャプチャしたい場合は、スニッピングツールを起動するそしてクリックしてくださいESC。次、右クリックデスクトップ、ファイル、またはフォルダー上で を押し、Ctrl+PrntScr。これにより、右クリックのコンテキスト メニューをキャプチャできるようになります。このトリックを使用してスタート メニューをキャプチャすることもできます。
読む:Windows で 1 つのモニターのみのスクリーンショットを撮る方法
7] Snipping Toolを使用してスクリーンキャプチャの遅延時間を設定します
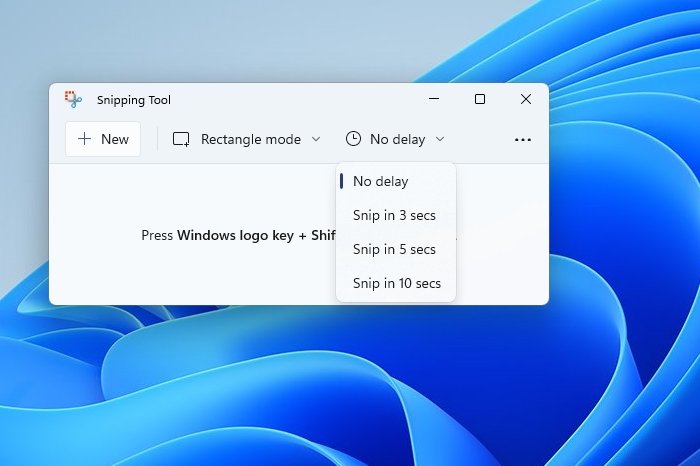
Windows 11/10 の新しい Snipping Tool メニューでは、ポップアップ メニューをキャプチャするために 10 秒の遅延を設定できるようになりました。以前は 1 ~ 5 秒の間で利用できましたが、現在は利用できません。
8] ホットキーを使用して画面の一部をキャプチャします
でWindows 10 および Windows 11キーボード ショートカットを使用して画面の一部をキャプチャできるようになりました。Winキー+Shift+S。次のコマンドを使用してデスクトップ ショートカットを作成することもできます。snippingtool /clip場所ボックスに。
読む: 方法マウスポインタとカーソルを含むスクリーンショットを撮る。
9]白オーバーレイを無効にする
Snipping Tool が開いてアクティブになっている場合、白いオーバーレイが表示されます。オフにしたい場合は、オプションからオフにすることができます。次のオプションのチェックを外しますSnipping Tool がアクティブなときに画面オーバーレイを表示する。
に画像を保存するをクリックする必要があります。切り取りの保存ボタン。追加の機能は、全画面ショットが自動的にピクチャ フォルダーに保存されることです。
ご希望の場合は一部を共有するをクリックすると、送信スニップ上の矢印ボタンをクリックし、メニューから (電子メール) オプションを選択します。
通常、Snipping Tool はスタート画面では機能しません。 Win+PrntScr ボタンを使用してスタート画面全体をキャプチャすることのみが可能で、スタート画面の一部はキャプチャできません。割り当てをクリックすると、ホットキースタート画面では、ウィンドウはスニッピング ツールを開いた状態でデスクトップ モードに自動的に切り替わります。ただし、そうするためのトリックがあります。それについては後ほど説明します。
読む:Windows でスクロールするスクリーンショットを撮る方法。
10] Snipping Tool でスクリーンショットに注釈を付ける
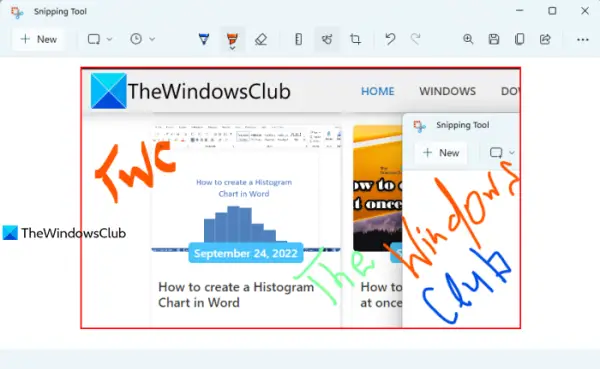
これは、Snipping Tool の重要かつ興味深い機能の 1 つです。使用できますボールペンそしてハイライターSnipping Tool インターフェイスでキャプチャされたスクリーンショットに注釈を付けるオプション。がある30色ボールペンは選べるのですが、6種類の色ハイライターツール用。両方の注釈ツールのサイズは、スライダーを使用して調整することもできます。
それに加えて、消しゴムツール、タッチライティングテキストツール、ルーラー、分度器、そして作物要件に応じて使用できるツール。
Snipping Tool を使用してスクリーンショットを撮り、そのスクリーンショットがそのインターフェイスに読み込まれると、これらすべての注釈ツールがそのインターフェイスの上部中央部分に表示されます。これらの注釈ツールを使用してから、名前を付けて保存スクリーンショットを保存するアイコンJPG、PNG、 またはGIF画像フォーマット。
ヒント:Windows で Snipping Tool を使用せずに切り取る簡単な方法は、キーボード ショートカットを押すことです。Alt + PrtScn。これにより、アクティブなウィンドウがキャプチャされてクリップボードに保存され、画像編集ソフトウェアに貼り付けることができます。この方法は、Snipping Tool に依存せずにスクリーンショットを撮るための迅速かつ効果的な方法を提供します。
Snipping ツールの設定をカスタマイズする
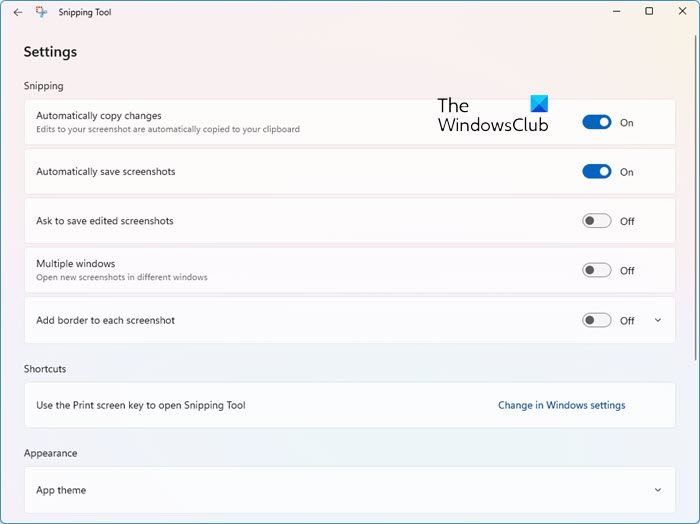
Snipping Tool を使用すると、快適に応じて設定をカスタマイズすることもできます。このためには、まず、もっと見るインターフェースの右上隅にあるアイコン (3 つの水平ドット) をクリックし、設定オプション。 [設定] セクションでは、次のことができます。
- オプションを次のように設定します[Print Screen] ボタンを使用して、スクリーン スニッピングを開きます。。このためには、まず、設定を変更します。これにより、設定アプリが開きます。キーボード関連するオプションをオンにできるセクションです。
- をオンにします複数のウィンドウオプション。これは、Snipping Tool の別のウィンドウで各スクリーンショットを開くのに役立つため、重要なオプションです。これにより、最初に複数のスクリーンショットを次々にキャプチャし、後でそれらに変更を加えることができます。
- クリップボードへの自動コピーを切り替えます
- Snipping Tool のテーマを次のように変更します。ライト、暗い、 またはシステム設定、など。
Snipping Tool に関するその他のヒントやコツをご存知の場合は、コメント セクションで共有してください。
読む:スクリーンショットは Windows のどこに保存されますか
弊社のフリーウェアもチェックしてみてくださいWindows スクリーン キャプチャ ツールこれにより、全画面、選択した画面領域、ウィンドウ、Web ページなどをキャプチャできます。キャプチャしたスクリーンショットに透かしを追加したり、基本的な画像エディターを使用して画像を編集したりすることもできます。
Snipping Tools オプションを開くにはどうすればよいですか?
ショートカットによってスクリーンショット取得ツールが呼び出されますが、オプションを設定したい場合は、そのオプションを検索する必要があります。 [スタート]ボタンを押し、検索ボックスをクリックして次のように入力します。スニッピングツールそれを見つけるために。ツールが表示されたら、ツールを起動し、遅延タイマー、デフォルト モードなどのオプションを構成できます。
ストリーミングサービスのスクリーンショットを撮ってもいいですか?
Netflix などの一部のストリーミング サービスでは、誰かがスクリーンショットを撮ろうとすると画面が黒くなります。ただし、Amazon プライムなどのサービスには制限がありません。
ヒント: 何らかの理由で、次のような問題が発生した場合は、この投稿を確認してください。Windows がキャプチャしたスクリーンショットをピクチャ フォルダーに保存しない。






