Microsoft は、Snipping Tool を使用して画像からテキストを抽出するオプションを導入しました。この機能は間もなく誰でも利用できるようになる予定です。このツールには、画像内のテキストを認識して抽出できる OCR (光学文字認識) テクノロジーが搭載されています。この投稿では、その方法を学びますWindows 11 の Snipping Tool を使用して画像からテキストを抽出する。
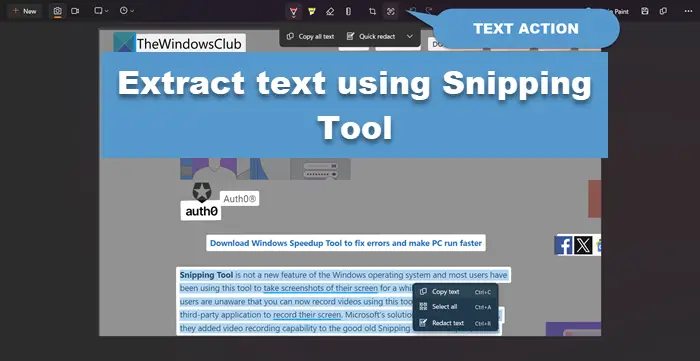
Microsoft は、Snipping Tool の改善を目指して、アプリに OCR または光学式文字認識を追加しました。ビデオを録画する。ただし、現時点ではテキストアクション機能は Microsoft Insider Dev および Canary チャネルでのみ利用可能ですが、間もなくすべてのチャネルに展開される予定です。 Snipping Tool を使用してスクリーンショットを撮り、スキャンすると、そこからテキストが抽出されます。
始める前にアップデートをチェックする利用可能な最新のものをインストールします。
WindowsのSnipping Toolを使用して画像からテキストを抽出する
Windows 11 で Snipping Tool を使用して画像からテキストを抽出する場合は、次の手順に従います。
- Snipping Tool アプリを開きます。
- 「新規」またはキーボードショートカットをクリックしますWin + Shift + S(このショートカットを使用するために Snipping Tool を開く必要さえありません)、スクリーンショットを撮ります。
- ここで、テキストアクションボタン。
- AI がスクリーンショットをスキャンし、テキストを選択できるようにします。
- をクリックすることもできますすべてのテキストをコピーするまたはカーソルをドラッグして、必要なテキストを選択します。
- テキストを選択したら、Ctrl + C を使用してテキストをコピーし、任意の場所に貼り付けることができます。
これで十分です。
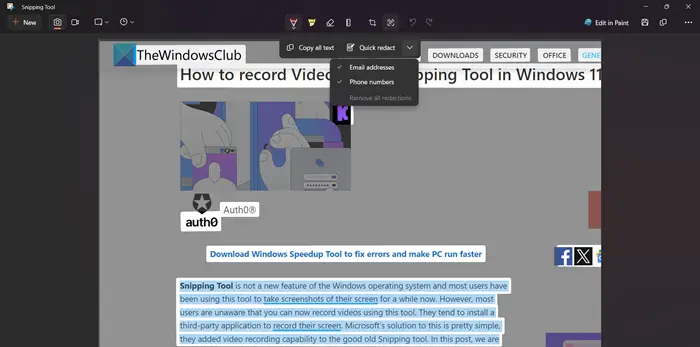
このツールを使用してテキストをコピーするだけでなく、テキストを編集する。現時点では、Snipping Tool では、電子メール アドレスと電話番号の 2 つの編集オプションのみが提供されています。これらは、テキストから機密情報を除外するために使用されます。スクリーンショットを撮るときは、横にあるドロップダウン メニューをクリックするだけです。クイック編集次に、2 つのオプションのいずれかを選択します。
関連している:画像からテキストを抽出する:Windows フォト スキャン アプリの使用|OneNote の使用|Microsoft Wordの場合。
この Snipping Tool の AI 統合が、画像からテキストを簡単に抽出するのに役立つことを願っています。
読む:Windows で Snipping ツールまたはプリント スクリーンを無効にする方法?
Snipping Tool からテキストを抽出するにはどうすればよいですか?
Snipping Tool からテキストを抽出するには、アプリをバージョン 11.2308.33.0 以降に更新する必要があります。それが完了したら、スクリーンショットを撮って、テキストアクションボタン。その後、画像をコピーするか、墨消しオプションを使用できます。
Windows 11 で Snipping ツールを使用するにはどうすればよいですか?
Snipping Tool は Windows 11 にプレインストールされています。ただし、何らかの理由でアプリがデバイスにない場合は、次のサイトにアクセスしてください。マイクロソフト.comそしてツールをダウンロードします。これを使用するには、アプリを開いて [新規] をクリックするか、ショートカット Win + Shift + S を使用します。 次に、カーソルを使用して画面上をドラッグし、キャプチャする部分を選択します。さらに詳しく知りたい場合は、次のガイドをご覧ください。スニッピングツールのヒントとコツ。
次を読む:無料のオンライン OCR サイトとサービス画像からテキストを抽出します。





![Adobe PDF Reader でテキストを選択またはハイライトできない [修正]](https://rele.work/tech/hayato/wp-content/uploads/2023/11/rectangle-adobe-reader.png)