OneNoteは、メモを作成、編集、保存するための Office アプリケーションです。メモキーパーは、表、写真、リンク、ファイルの印刷出力、ビデオ クリップ、音声録音などを含む、ほぼすべての種類のコンテンツを挿入することもできます。
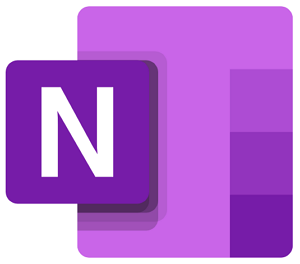
Microsoft OneNote光学式文字認識 (OCR) がサポートされていることをご存じない場合は、このツールを使用すると、画像またはファイルの印刷出力からテキストをコピーしてメモに貼り付けることができます。これは、スキャンした名刺の情報を OneNote にコピーする必要がある場合に特に便利です。テキストを抽出したら、OneNote の別の場所に貼り付けることができます。別の例を考えてみましょう。
雑誌記事をデジタル化したいとします。 OCR に関する十分な知識がなければ、再入力してミスプリントを修正するのに何十時間も費やす可能性があります。あるいは、スキャナーと光学式文字認識ソフトウェアを使用して、必要なすべての素材を数分でデジタル形式に変換することもできます。
光学式文字認識 (OCR) は、スキャンした紙文書、PDF ファイル、デジタル カメラでキャプチャした画像など、さまざまな種類の文書を編集可能および検索可能なデータに変換できるテクノロジーです。 OneNote 2016/2013 でどのように機能するかを見てみましょう。
OneNote を使用して画像からテキストをコピーする
印刷出力からテキストをコピーし、プレーンテキストとして挿入することを選択できます。OneNote デスクトップ ソフトウェア。 OneNote に追加した 1 つの画像からテキストを抽出するには、画像を右クリックし、画像からテキストをコピー。
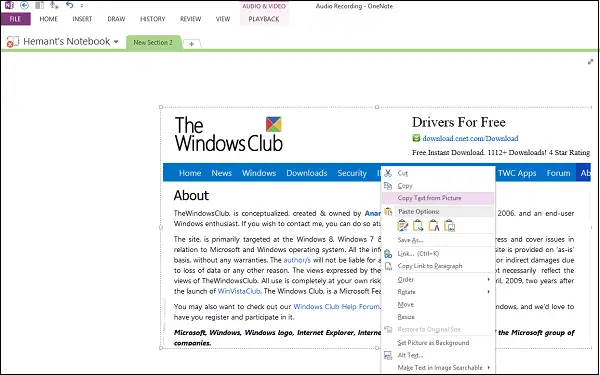
コピーしたテキストを貼り付ける場所をクリックし、Ctrl+V キーを押します。
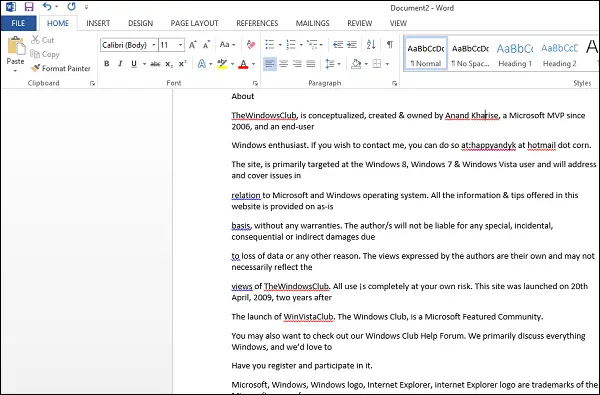
複数ページの印刷出力 (PDF) ファイルの画像からテキストを抽出するには、PDF ファイルを開いてマウス ボタンを右クリックし、[印刷] オプションを選択するだけです。
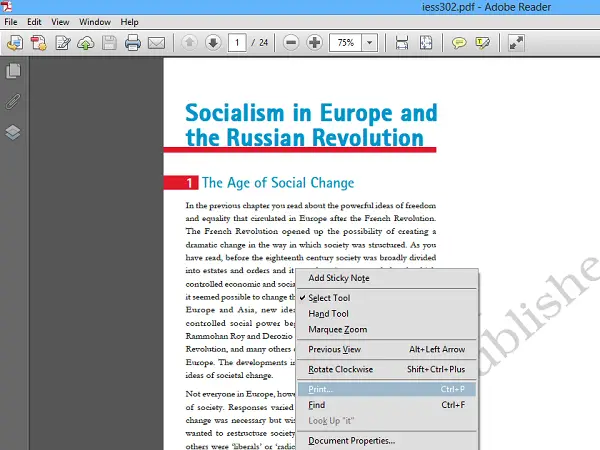
次に、コンピューター画面に表示されるウィンドウの下で、[OneNote に印刷するために送信する] を選択します。
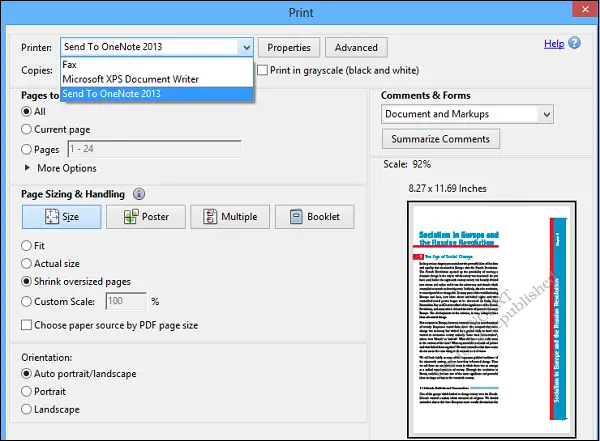
ファイルの場所を選択します。

ファイルを変換して OneNote に送信するプロセスが開始されます。
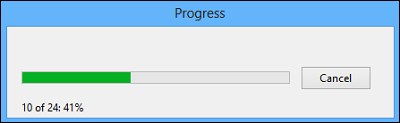
変換すると、OneNote が開き、PDF ファイルが表示されます。それを右クリックし、「印刷出力のページからテキストをコピー」を選択します。
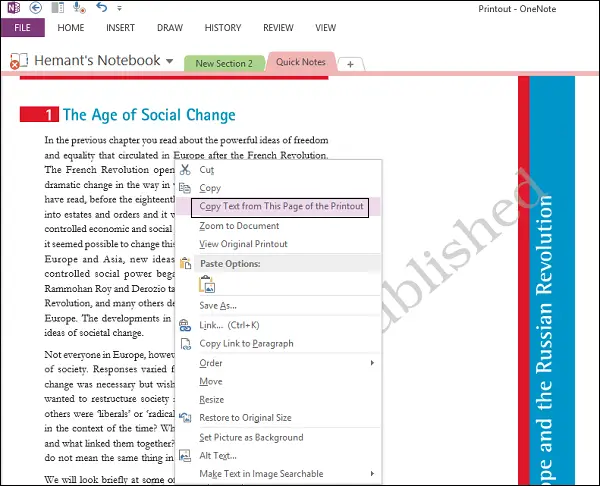
これで、好きな場所に貼り付けることができます。
ほとんどの場合、OneNote に組み込まれたテキスト認識機能により、印刷出力からほとんどエラーなくテキストをコピーできます。特定のフォント、特にセリフ フォントは問題を引き起こす可能性がありますが、いわゆる「グロテスク フォント」、サンセリフ フォント、たとえば Arial や Verdana は通常問題を引き起こしません。
また、テキストは表示されたとおりにコピーされます。したがって、テキストが段組みになっている場合は、短い行が多数表示されます。ただし、この問題は、各行の後の改行を手動で削除することで比較的早く修正できます。
読む:OneNote の [画像からテキストをコピー] オプションがありません。
OneNote で複数ページのファイルを印刷した画像からテキストを抽出するにはどうすればよいですか?
いずれかの画像を右クリックし、次の操作を行います。
- 現在選択されている画像 (ページ) のみからテキストをコピーするには、「印刷出力のこのページからテキストをコピー」をクリックします。
- すべての画像 (ページ) からテキストをコピーするには、[印刷出力のすべてのページからテキストをコピー] をクリックします。
- コピーしたテキストを貼り付ける場所をクリックし、Ctrl+V キーを押します。
詳細については、ここにアクセスしてくださいMicrosoft OneNote のヒントとコツ。次の投稿もご覧ください。




![Outlook で [図形にトリミング] ボタンを有効にして使用する方法](https://rele.work/tech/hayato/wp-content/uploads/2022/07/Crop-to-Shape-Result-Enable-Crop-to-shape-button-1.png)

