OneNoteは、Word や PowerPoint などの他の人気のある Office アプリの影でその可能性が損なわれているアプリの 1 つです。このアプリケーションは使いやすく、紙のようなノートにまとめられた機能が詰め込まれていますが、使用している人は比較的少数です。 OneDrive を使用すると、クラウド内のコンテンツへのアクセスが簡単になります。いくつかの基本的なことはすでに説明しましたOneNote チュートリアルでは、もう少し説明しましょうOneNote のヒントこの投稿で。
Microsoft OneNote のヒントとコツ
Microsoft OneNote の使用は、段階的な手順と役立つヒントによってさらに簡単になります。 OneNote の最も便利な機能をすぐに利用できます。
1] OneNote ファイルを SkyDrive と同期する
コンピュータ画面の右上隅から「ファイル」オプションを選択し、「設定」を選択します。表示されたオプションのリストから、「同期」オプションを選択します。
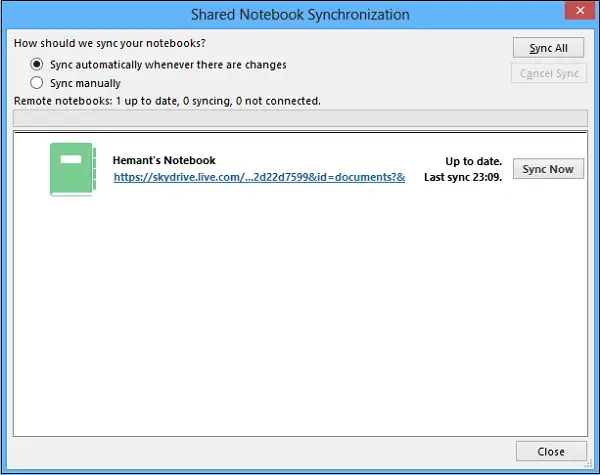
手動同期オプションをチェックした場合は、新しい画面が表示されたら、「今すぐ同期」ボタンを押します。
2] OneNoteでノートブックの色を変更する
「ファイル」メニューをクリックします。 「ノートブック情報」セクションで「プロパティ」オプションを選択します。
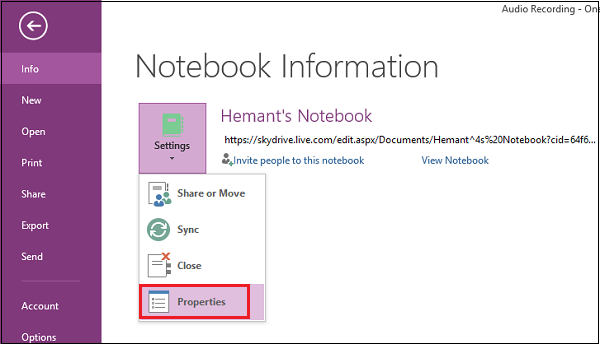
ここで、ファイルの保存場所やノートブックの色を変更したい場合は、「ノートブックのプロパティ」から希望のオプションを選択します。
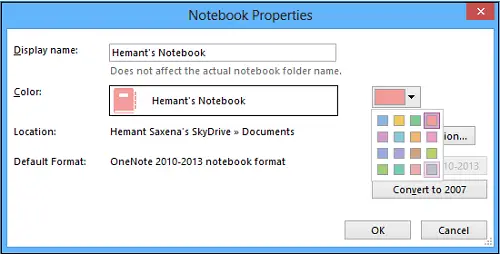
読む:使用していないかもしれないが、使用する必要がある OneNote の機能
3] OneNote でメール経由で友人とファイルを共有する
「ファイル」メニューをクリックし、「設定」オプションを左クリックして、最初のオプション「共有または移動」を選択します。
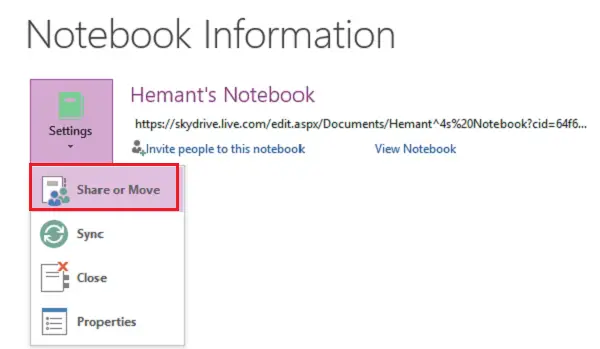
次に、ファイルを共有したい人の電子メール アドレスを入力し、[共有] タブをクリックします。
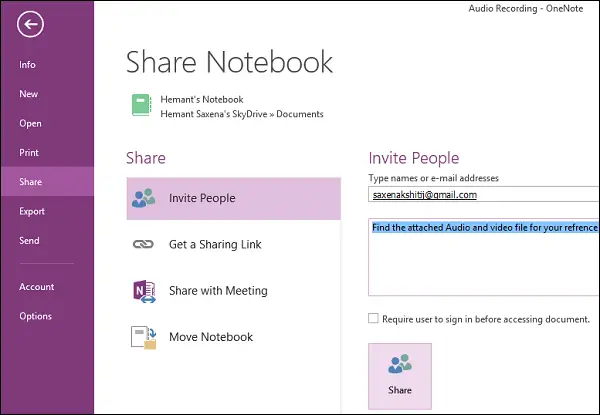
[共有] ボタンの下にその人の電子メール アドレスが表示されるはずです。必要に応じて、招待状に個人的なメッセージを入力できます。
ヒント: OneNote 2016 がありませんか?あなたはできるOneNote 2016 をダウンロードデスクトップソフトウェア。
4] OneNote の音声またはビデオ録画をブログに直接送信する
まず、ブログを OneNote アプリに登録する必要があります。ブログを登録していない場合は、プロバイダーを選択してウィザードの手順に従ってください。
ブログ投稿の URL とユーザー アカウント情報 (ユーザー名とパスワード) を入力します。
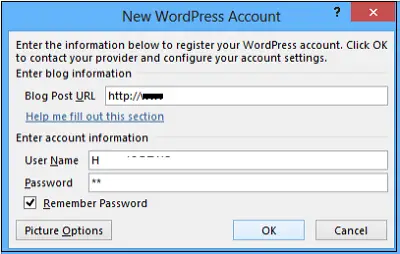
アプリは最初にブログプロバイダーに連絡します。
5] オーディオまたはビデオの録画設定を調整する
OneNote での録音の品質が期待を満たさない場合は、既定のオーディオとビデオの設定を調整できます。その方法は次のとおりです。
「ファイル」オプションをクリックします。左側のペインから「オプション」を選択します。
[オプション] ダイアログ ボックスの [カテゴリ] リストで、[オーディオとビデオ] をクリックします。必要なオプションを選択してください。
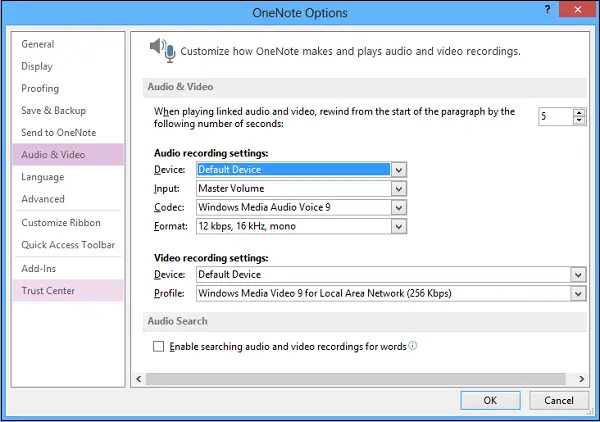
投稿をお楽しみいただければ幸いです!
ヒント: これらの素晴らしいものをダウンロードしてくださいMicrosoft の OneNote 用電子ブック。
次の OneNote の投稿にも興味があるかもしれません。





