Microsoft OneNote は、もちろん、メモを取ったり、情報を保存したりするのに最適なツールです。学習ツールとしても使えます。電卓としても、手話学習ツールとしても使えます。前回の投稿で作り方をご紹介しましたが、テキストベースの OneNote フラッシュカード。次に、OneNote で画像ベースのフラッシュ カードを作成する方法を学びます。
この投稿では、視覚的なアルファベットのリストを作成します。アメリカ手話 (ASL)。
OneNote で画像ベースのフラッシュ カードを作成する
マウス カーソルをアプリの右側に移動し、[ページの追加] オプションを選択して、OneNote で空白のページを開きます。ページ上の任意の場所をクリックしてメモ ボックスを作成します。
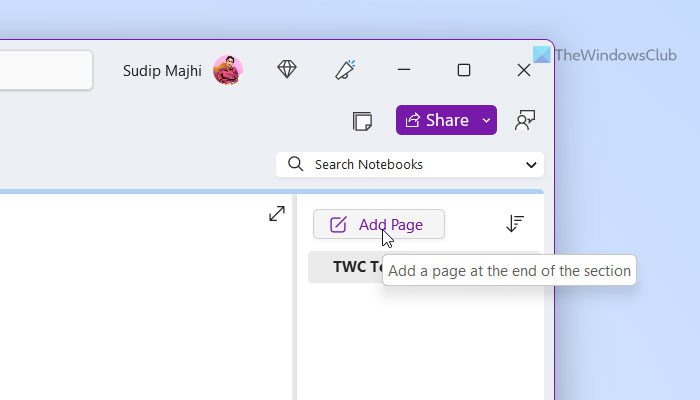
次に、アルファベットの最初の文字 (「A」) を入力し、ENTER キーを 2 回押して、各文字の間に空白行を作成します。

26 個のアルファベットすべてを完了するまで続けます。アルファベットの文字をより太く大きくして、はっきりと見えるようにしてください。
OneNote 2013 で画像ベースのフラッシュカードを作成する準備ができました。間の空白をクリックするだけですあと B を選択し、その下に画像を挿入します。どうやって?画像をコンピューターのドライブに保存している場合は、OneNote リボンから [挿入] タブを選択します。
アルファベットの各文字を表す手のジェスチャーの画像がコンピューターのフォルダーに保存されています。少しランダムに閲覧した後、次の画像を見つけました。ウィキペディア。
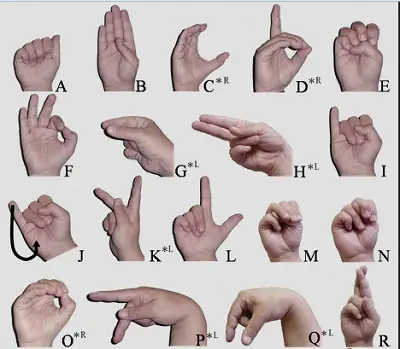
次に、OneNote の課題に正しい順序で配置する必要がありました。カーソルがアクティブ (点滅) になったら、リボンの [挿入] タブをクリックします。 「画像」グループで「画像」ボタンをクリックします。
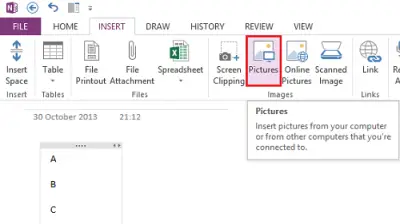
画像が保存されている場所を参照します。
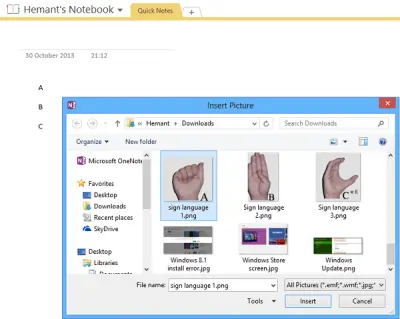
画像を適切な場所に配置すると、ページは次のようになります。
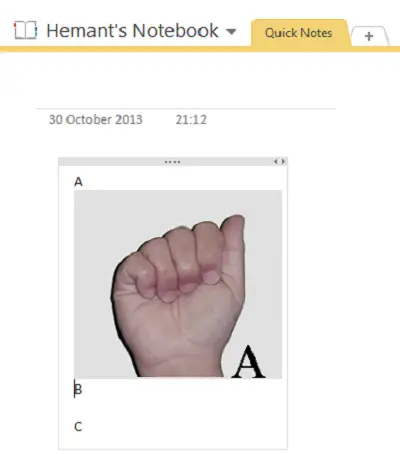
対応する手のジェスチャーを含むアルファベットのリストが完成するまで、同様の方法で他の画像を 1 つずつ挿入します。
必要に応じて、右上隅からアルファベットを移動して画像内に配置できます。マウスの左ボタンをダブルクリックして、画像内の希望の場所にアルファベットを配置するだけです。
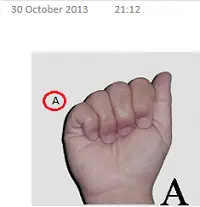
OneNote でフラッシュ カードを作成するにはどうすればよいですか?
テキストベースまたは画像ベースのどちらを作成したい場合でも、OneNote アプリでデジタル フラッシュカードを作成することができます。画像ベースのフラッシュカードを作成するには、画像を挿入し、それに応じてインデント位置を変更する必要があります。参考までに、あなたが挿入した文字に従って画像を挿入する必要があります。
写真入りのフラッシュカードはどこで作成できますか?
Windows 11/10 の OneNote アプリで写真付きのフラッシュカードを作成することができます。ページを作成して文字を入力することからプロセスを開始する必要があります。次に、最初の画像を挿入します。続いて、別の文字を入力し、2 番目の画像を挿入します。これらの手順を繰り返して、フラッシュカードの作成を完了します。
それでおしまい!このヒントがお役に立てば幸いです。
もっと見るにはここに行ってくださいMicrosoft OneNote のヒントとコツ。






