OneNoteUWP または Microsoft Store アプリのバージョンがある。 OfficeのOneNote。 OneNote を主なメモ作成アプリとして使用する人にとって、OneNote はより有効に活用できるようになりますが、多くの人から報告されている問題は、画像からテキストをコピーOneNote に ' オプションがありません。
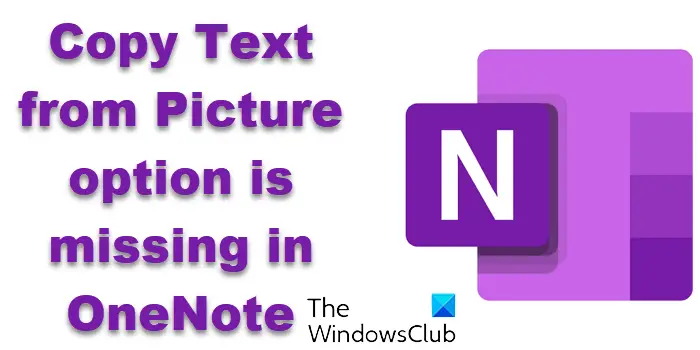
さて、あなたは一つのことを知っておくべきです。OneNote デスクトップ ソフトウェア 持っています画像からテキストをコピーオプション、しかし、それは欠落していますOneNote アプリMicrosoft Store で見つけられるのは、後者で使用される OCR テクノロジがクラウドベースであるため、表示が少し遅れたり、動作を開始するのに少し時間がかかる傾向があるためです。この投稿では、OneNote UWP アプリまたはデスクトップ ソフトウェアにオプションが見つからない場合に何をする必要があるかについて説明します。
読む:Windows 版 OneNote (デスクトップ ソフトウェア) と OneNote (アプリ) の違い。
OneNote アプリに「画像からテキストをコピー」オプションがありません
の画像からテキストをコピーこのオプションは、OneNote を積極的に使用する人にとって非常に便利です。写真からテキストを抽出できることは、学生でも社会人でも、あらゆる種類の人にとって便利です。画像からテキストを抽出するために、Microsoft は OneNote アプリでクラウドベースの光学式文字認識 (OCR) を使用しています。この機能は、名刺、スキャンしたメモ、およびテキストがはっきりと見えるあらゆる種類の画像で使用できます。したがって、このオプションが欠けていると面倒になる可能性があります。
OneNote アプリで画像を右クリックしても、[画像からテキストをコピー] オプションがすぐに表示されない場合があります。 1 分程度かかる場合があります。それでも表示されない場合は、次の提案を試してください。
Windows デバイスで OneNote を同期する
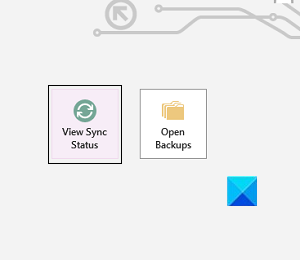
最初に試してみる必要があるのは、OneNote アプリを同期することです。その方法は次のとおりです。
- OneNote を開き、上部のタブから [ファイル] を選択します
- 次に、「情報」をクリックし、さらに「同期ステータスの表示」を選択します。
- 表示されるダイアログ ボックスで、[すべて同期] または [今すぐ同期] を選択できます。
この変更はすぐには有効になりません。 Notes はすぐに同期されますが、OCR テクノロジーが復元されるまでには時間がかかります。ほとんどのユーザーは、OneNote アプリでこの機能が再び表示されるまでに 10 ~ 20 分かかると考えています。
しばらく待ってもうまくいかない場合は、その時点で実行しているページを編集してください。画像またはテキストを変更し、OneNote を再起動します。
OneNote デスクトップ ソフトウェアには [画像からテキストをコピー] オプションがありません
Microsoft OneNote デスクトップ ソフトウェアでこの問題が発生している場合は、OneNote の設定でテキスト認識が無効になっている可能性があります。
テキスト認識オプションが無効になっていないことを確認してください
以下の手順に従って、そうでないことを確認する必要があります。
- 上部のタブから「ファイル」をクリックし、左側のサイドバーから「オプション」を選択します
- オプションダイアログボックスで、「詳細」オプションを見つけてクリックします。
- 少し下にスクロールすると、[写真内のテキスト認識] の下に、[写真内のテキスト認識を無効にする] というラベルのボックスが表示されます。
- チェックボックスがオンになっている場合はオフにして、この変更を保存します
上記の 2 つの解決策のいずれかが、この問題を完全に解決するのに役立ちます。
無料のOCRソフトはありますか?
それでも問題が解決しない場合、または OneNote がニーズや画像からのテキスト認識を十分に満たしていない場合は、いくつかの方法があります。無料のOCRソフト。最も一般的に使用されるものを以下に挙げます。
- 無料OCR
- Adobe Acrobat Reader
- 簡易OCR
- VueScan
PDF 内の画像からテキストをコピーするにはどうすればよいですか?
PDF 形式で保存された画像からテキストをコピーすることは、Adobe Reader を使用する場合と同様に簡単です。 PDF にセキュリティ ファイアウォールがない限り、またはパスワードで保護されていない限り、PDF からテキストを自由に抽出できます。しなければならないことは次のとおりです。
- Reader で PDF ドキュメントを開きます。右クリックしてコンテキスト メニューを開き、表示されるオプションから [ツールの選択] をクリックします。
- 抽出したいテキストをドラッグして選択するか、文書から取り出したい画像を右クリックして「コピー」をクリックします
- 必要なコンテンツがクリップボードにコピーされました。その後、選択したドキュメントに投稿できます。
PDF 全体をコピーすることもできますが、この機能は Windows 上の Reader アプリケーションにのみ制限されています。
- Adobe Reader を開き、アプリケーション上の PDF にアクセスします
- 「編集」を選択し、さらに「ファイルをクリップボードにコピー」を選択します
- その PDF の内容がクリップボードにコピーされます。他のアプリケーションや新しい PDF ファイルに貼り付けることができます。
ここで説明した解決策がお役に立てば幸いです。

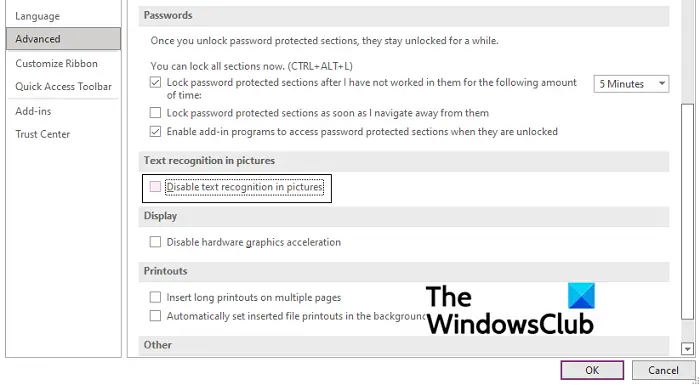

![rtkvhd64.sys realtekオーディオドライバーブルースクリーンのウィンドウ11 [修正]](https://rele.work/tech/hayato/wp-content/uploads/2025/01/Realtek-Audio-Driver-is-causing-BSOD.png)



