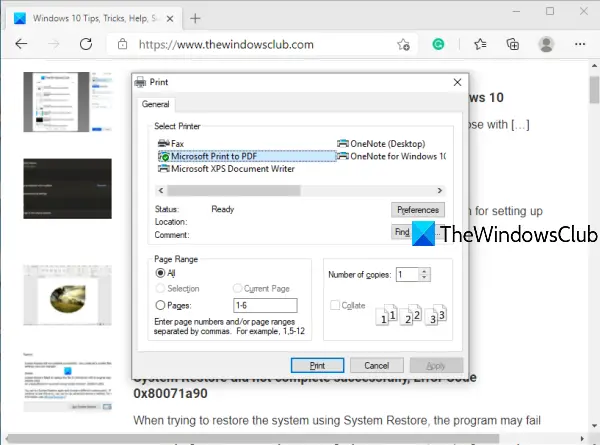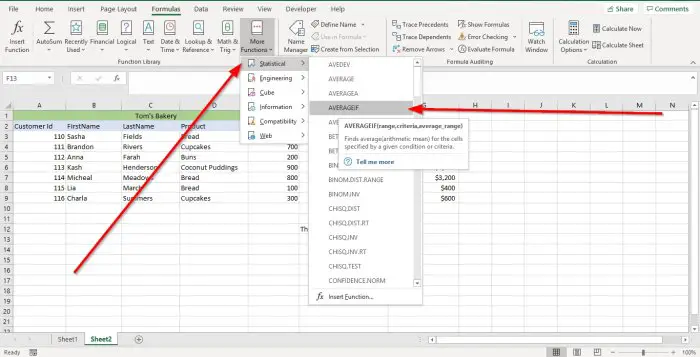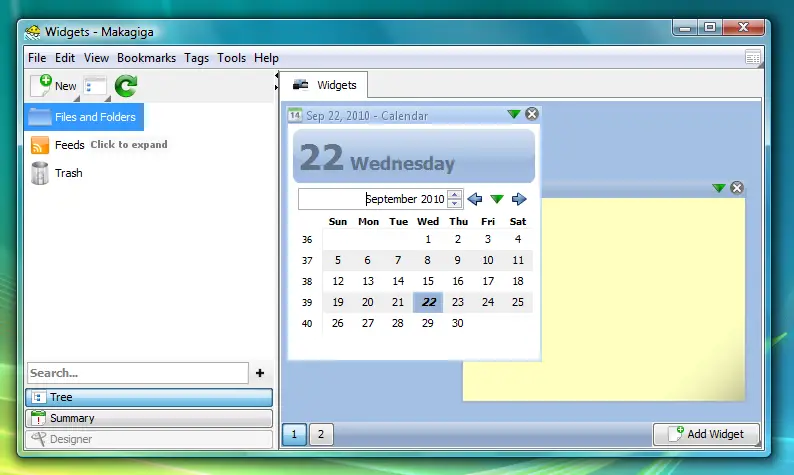シェアエックスです無料のスクリーンショットソフトウェアこれにより、スクリーンショットをキャプチャしてハード ドライブやクリップボードに保存したり、ホスティング サービスやソーシャル ネットワーキング Web サイトに即座にアップロードしたりできます。 ShareX にはインスタント共有機能があります。スクリーンショットを画像ホスティング サービスに自動的にアップロードし、URL 短縮サービスのいずれかを使用してスクリーンショットの短縮リンクを取得できます。
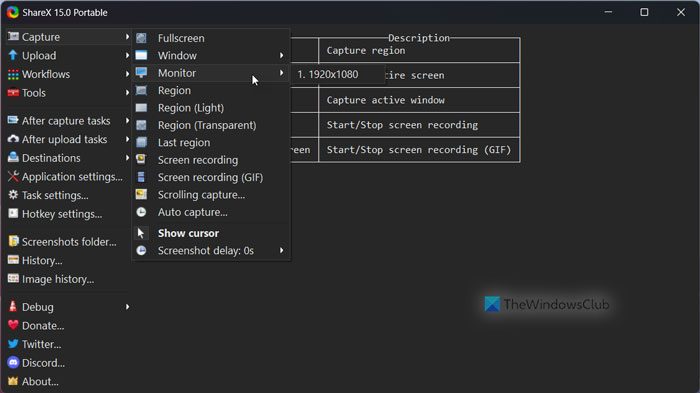
Windows 11/10用ShareXスクリーンキャプチャツール
ShareX を使用すると、正方形、長方形、ひし形、楕円形、三角形、角丸長方形などのさまざまな形でデスクトップをキャプチャできます。さらに、全画面や特定のウィンドウをキャプチャしたり、接続されている他のモニタからスクリーンショットを撮ったりすることもできます。あなたのコンピュータ。フリーハンドでスクリーンショットを撮ったり、プログラムが定期的に画面をキャプチャするように自動キャプチャを設定したりすることもできます。
以下をキャプチャできます。
- 全画面表示
- アクティブウィンドウ
- アクティブモニター
- ウィンドウメニュー
- モニターメニュー
- 地域
- リージョン(光)
- 領域(透明)
- 最後の地域
- カスタム領域
- 画面録画
- 画面録画(GIF)
- スクロールキャプチャ
- テキストキャプチャ (OCR)
- 自動キャプチャ。
スクリーンショットをキャプチャしたら、効果や透かしを追加できます。これらは [設定] メニューから編集できます。画像効果設定を開いて、キャプチャしたスクリーンショットに追加する効果をカスタマイズできます。スケール、シャドウ、ぼかし、ピクセレート、明るさ、コントラストなど、利用可能な多くの効果から選択できます。タスク設定に移動して透かし設定を選択することもできます。
ShareX は、Imgur、TinyPic、Imageshack、その他多くのオンライン イメージ サービスを含む、多くのオンライン イメージ ホスティング サービスとの共有をサポートしています。設定メニューからイメージ ホスティング サービスの資格情報を編集できます。 ShareX は、Dropbox、Google Drive、FTP Server、その他多くのサービスへのファイル共有もサポートしています。画像をアップロードした後、ShareX は bit などの短縮サービスを使用して URL を短縮することもできます。そうだ、goo.gl など。ここでも設定メニューを使用してこれらのサービスにサインインできます。
このソフトウェアを使用すると、ファイルを共有 Web サイトにアップロードできるだけでなく、ソーシャル ネットワークでスクリーンショットを共有することもできます。現在、ShareX はソーシャル ネットワークとして Twitter のみをサポートしていますが、次のバージョンまでに Facebook などの他のネットワークもリストに追加されることを期待しています。
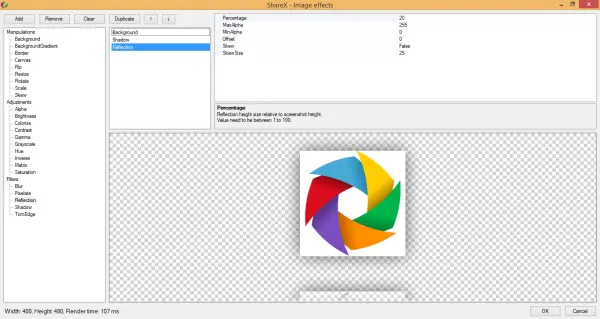
ShareX には、カラー ピッカーやイメージ ハッシュ チェッカーなど、非常に便利なユーティリティである他のツールも含まれています。設定メニューでホットキーを編集できるため、この素晴らしいソフトウェアの機能に簡単にアクセスできます。ホットキーは非常に便利で、プログラムがタスクバーまたはシステム トレイに最小化されているときに使用できます。
ShareX は、スクリーンショットを作成、編集、共有できるオールインワン ソフトウェアです。スクリーン キャプチャ ツール、基本的な画像エディタ、透かしツール、画像共有ユーティリティを備えています。これは、多くの優れたユーティリティを組み合わせたものです。インターフェイスは操作が簡単で、複雑な要素はほとんどありません。
ShareX は高度にカスタマイズ可能で、ソフトウェアのあらゆる部分をカスタマイズできます。ここをクリックしてダウンロードしてくださいシェアX。スマート消しゴムや新しいホットキーなども提供します。
ShareX は何に使用されますか?
ShareX は、スクリーンショットを作成、編集、共有できるオールインワン ソフトウェアです。スクリーン キャプチャ ツール、基本的な画像エディタ、透かしツール、画像共有ユーティリティを備えています。これは、多くの優れたユーティリティを組み合わせたものです。インターフェースは操作が簡単で、複雑な要素はほとんどありません。
ShareX でスクリーンショットを撮るにはどうすればよいですか?
ShareX でスクリーンショットを撮るためのキーボード ショートカットを割り当てることができます。参考までに、一般的なキーボード ショートカットまたは [Print Screen] ボタンを使用してスクリーンショットをキャプチャできます。また、スクリーンショットをどのように表示するか (全画面表示、アクティブ ウィンドウ、アクティブ モニター、ウィンドウ メニュー、領域など) を選択する必要があります。
それだけです!お役に立てば幸いです。