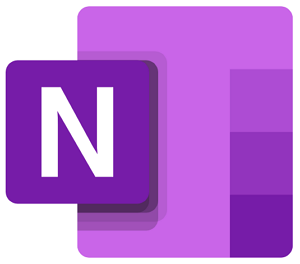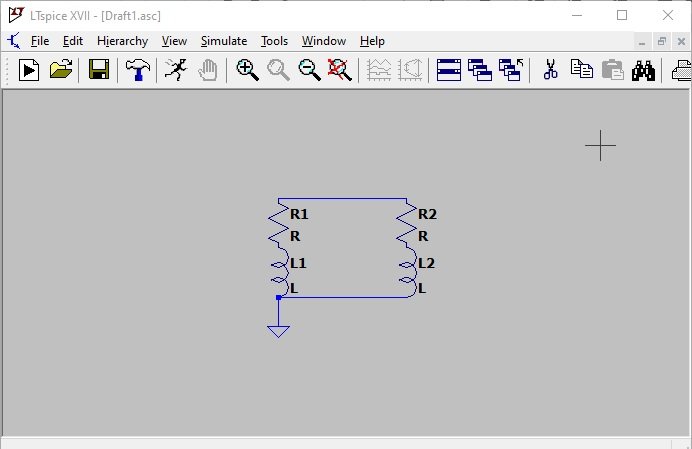スクリーンショットを PDF に簡単に変換できます。Windows 11/10 のフォト アプリ。しかし、そのプロセスを知っている人はあまりいません。この短いガイドには詳しい説明はありませんが、あらゆる形式 (JPEG、PNG、BMP など) のスクリーンショットを PDF に変換するのに役立ちます。さらに、その良い点は、ダウンロードや追加のソフトウェアを必要としないことです。
Windows フォト アプリを使用してスクリーンショットを PDF として保存する
前述したように、ネイティブの Windows 11/10 フォト アプリを使用して次の手順を実行します。
- 写真アプリでスクリーンショットを開く
- Microsoft Print to PDF オプションを使用する
では、手順を詳しく説明していきます。
1] 写真アプリでスクリーンショットを開きます
PDF に変換したいスクリーンショットまたは画像が保存されている場所に移動します。
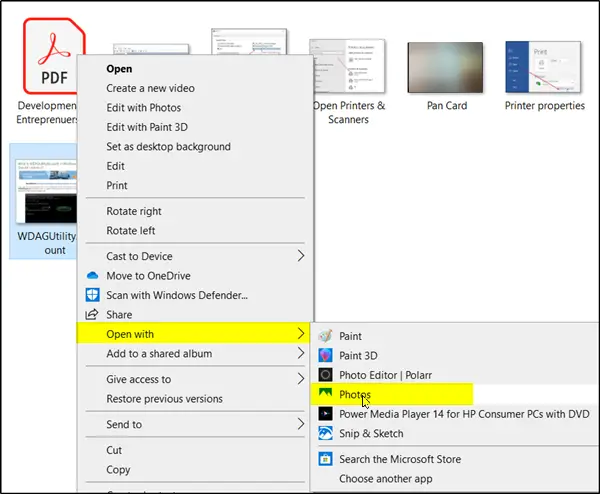
そこに到達したら、画像を右クリックして「」を選択しますで開く>写真' オプション。
2] Microsoft Print to PDF オプションを使用する
アプリが開いたら、「」を選択します印刷する' アイコン、' のすぐ隣もっと見る' オプション。
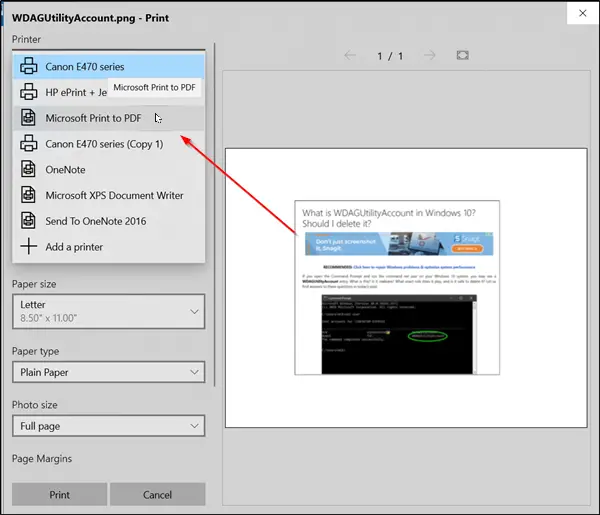
次に、「印刷する' ダイアログが表示されるので、' を押します。プリンター' ドロップダウン矢印を押して ' を選択しますMicrosoft Print to PDF' (Microsoft Print to PDF は、Microsoft による仮想組み込みデフォルト PDF プリンタです。標準ドキュメントを無料で簡単に PDF 形式に変換します)。
ランドスケープモードまたはポートレートモードを選択し、「」を押します。印刷する' ボタン。
このアクションが確認されると、スクリーンショットが新しい PDF ファイルとしてデフォルトのフォルダーに保存されます。
画面の右下隅にポップアップ通知が即座に表示され、スクリーンショットが PDF として保存されたことが確認されます。
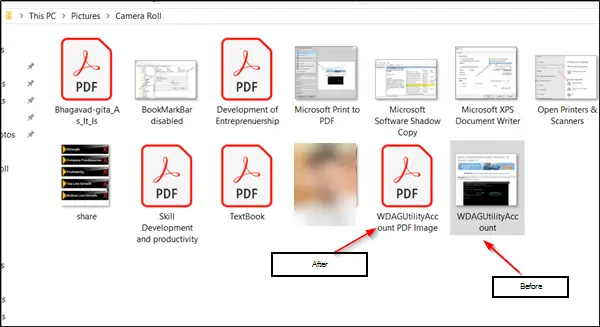
したがって、これらの簡単な手順を使用して、スクリーンショットの形式を PDF に変更できます。
これと同様に、別の Windows 11/10 ネイティブ アプリを使用できます。マイクロソフトペイントスクリーンショットを保存または PDF に変換します。
このヒントがお役に立てば幸いです。
以下のコメントセクションでお気軽にご意見を共有してください。

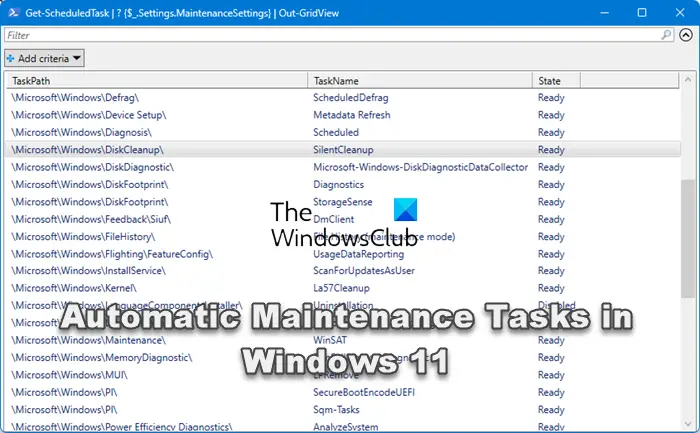
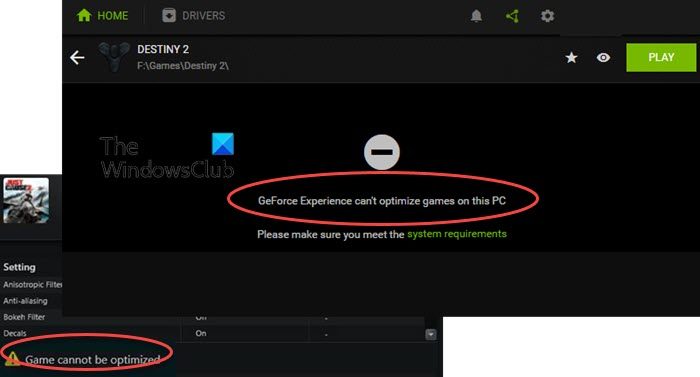
![Windows 11/10 で USB が FAT32 にフォーマットされない [修正]](https://rele.work/tech/hayato/wp-content/uploads/2024/03/Cant-Format-USB-Drive-to-FAT32.png)