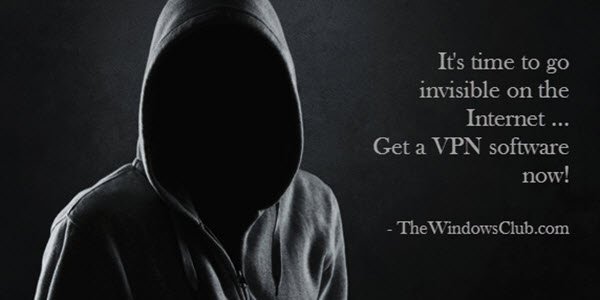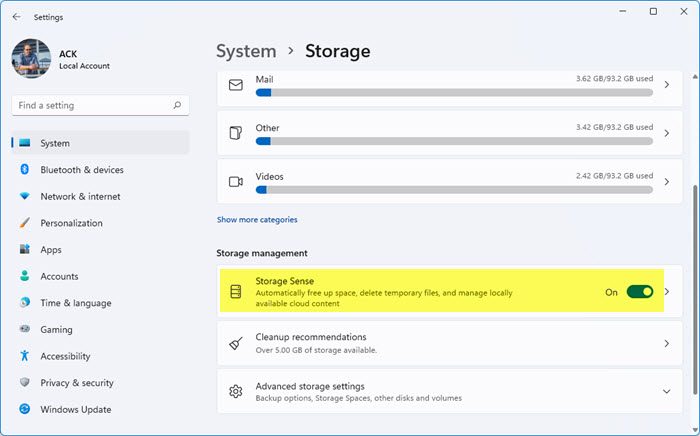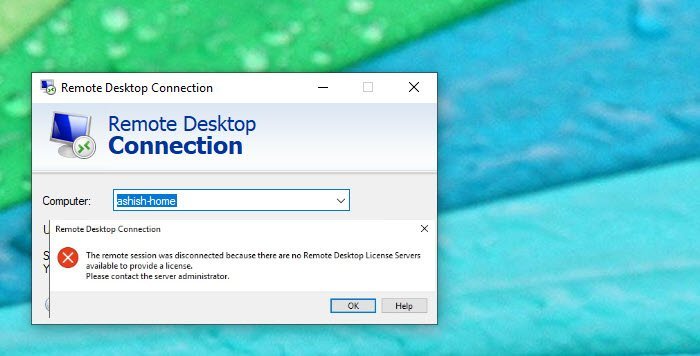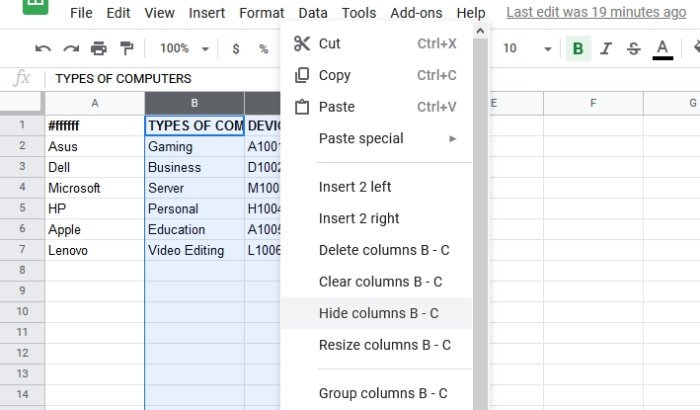あなたはWindows 11/10 コンピューターでは USB ドライブを FAT32 システムにフォーマットできませんm?一部のユーザーは、Windows では USB ドライブを FAT32 にフォーマットできないと報告しています。
ただし、多くのユーザーが USB ドライブをフォーマットできないと報告しています。以下のようなエラー メッセージが表示されると報告している人もいます。
FAT32にはボリュームが大きすぎます
そして、
仮想ディスクサービスエラー:
ボリュームサイズが大きすぎます。
USB を FAT32 にフォーマットするときにこのようなエラーや問題が発生するのは、USB のサイズが 32 GB を超えている場合です。 USB がマルウェアに感染している場合、または書き込み保護されている場合にも、この問題が発生する可能性があります。
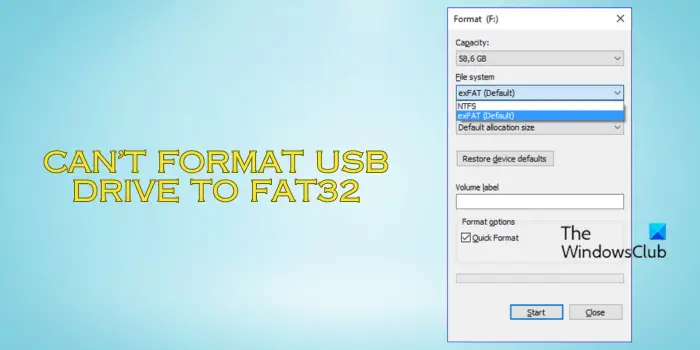
USB ドライブを FAT32 にフォーマットするにはどうすればよいですか?
USB ドライブを FAT32 にフォーマットするにはWindows では、ファイル エクスプローラーを使用できます。その手順は次のとおりです。
- まず、Win+E を使用してファイル エクスプローラーを開きます。
- さて、選択してくださいこのパソコンオプションを選択し、ターゲット USB ドライブを右クリックします。
- 次に、コンテキスト メニューから、形式オプション。
- 「フォーマット」ウィンドウで、ファイルシステムにFAT32。
- を有効にすることもできます。クイックフォーマットオプション。
- 最後に、 を押します。始めるボタンを押してドライブのフォーマットを開始します。
Windows ディスク管理アプリケーションを使用して、USB を FAT32 にフォーマットすることもできます。 Win+X メニューから [ディスクの管理] を開き、USB ドライブを見つけます。ドライブを右クリックし、形式コンテキスト メニューからオプションを選択します。その後、ターゲットファイルシステムをFAT32に設定し、OKボタンを押します。
Windows 11/10 で USB ドライブを FAT32 形式にフォーマットできない場合は、次の解決策に従って問題を解決してください。
- USB から書き込み保護を解除します。
- CMDを使用してUSBをFAT32にフォーマットします。
- PowerShell 経由で USB を FAT32 にフォーマットします。
- サードパーティの USB フォーマット ツールを使用します。
1] USBから書き込み保護を解除します
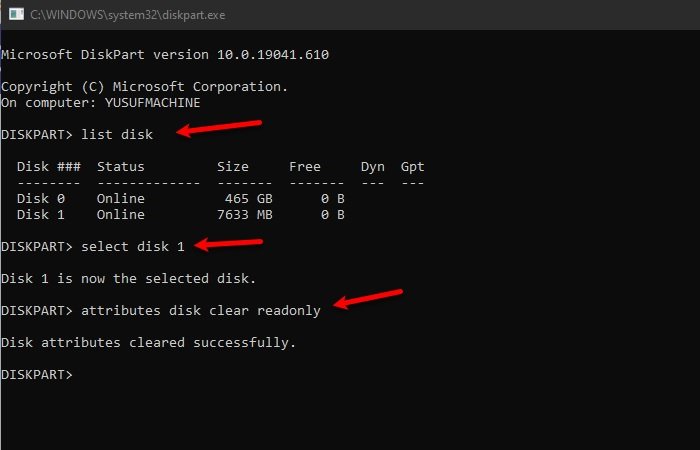
USB ドライブが書き込み保護されている場合、ドライブをフォーマットすることはできません。したがって、シナリオが該当する場合は、ターゲット USB ドライブから書き込み保護を解除できます。その方法は次のとおりです。
まず、管理者としてコマンド プロモートを実行します。 Windows Search を開き、検索ボックスに「cmd」と入力し、結果からコマンド プロンプト アプリに移動し、[管理者として実行] オプションを選択します。
次に、以下のコマンドを 1 つずつ入力し、Enter ボタンを押します。
DISKPART list disk select disk <USB-Drive>
上記のコマンドで、次のように置き換えます。<USB-Drive>USB ドライブ文字を使用してください。
次に、以下のコマンドを使用して書き込み保護を解除します。
attributes disk clear readonly
完了したら、USB ドライブを FAT32 にフォーマットできるかどうかを確認します。
読む: USB エラー 指定されたデバイスにメディアがありません。
2] CMDを使用してUSBをFAT32にフォーマットします
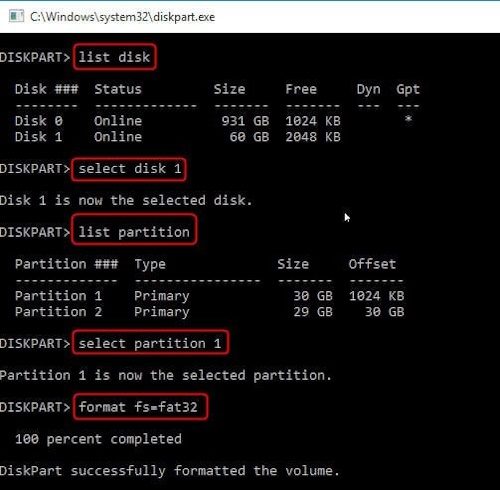
ファイル エクスプローラーで USB ドライブを FAT32 にフォーマットできない場合は、コマンド プロンプトを使用してフォーマットすることをお勧めします。ただし、この方法を試す前に、解決策 (1) を使用してドライブから書き込み保護を解除していることを確認してください。次に、以下の手順に従います。
まず、管理者権限でコマンドプロンプトを開きます。ここで、次のコマンドを入力します。
diskpart list disk select disk <drive-letter> list volume select volume <drive-letter>
上記のコマンドでは、次のように置き換えます。<drive-letter>USB ドライブの番号を入力します。
その後、次のコマンドを入力して、USB ドライブを FAT32 形式にフォーマットします。
format fs=fat32 quick
完了したら、コマンド プロンプト ウィンドウを終了し、問題が解決したかどうかを確認します。
3] PowerShell 経由で USB を FAT32 にフォーマットします
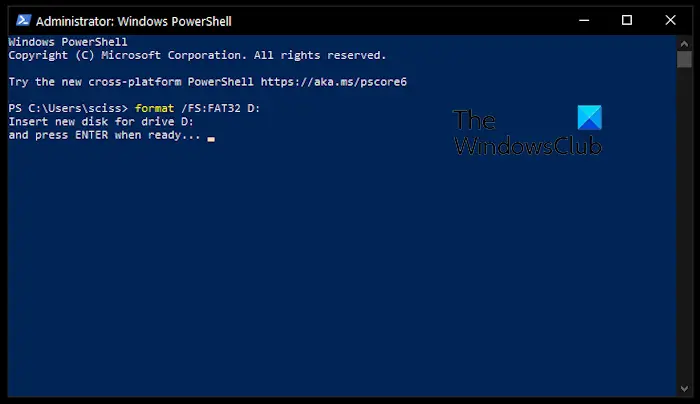
Windows には、さまざまな方法を使用してタスクを実行できる柔軟性があります。したがって、上記の方法が失敗した場合は、Windows PowerShell を使用して、Windows のコマンド ラインから USB を FAT32 にフォーマットすることもできます。その方法は次のとおりです。
まず、検索機能を使用して管理者として Windows PowerShell を開きます。
開いたウィンドウで、次のコマンドを入力します。
format /fs:fat32 D:
上記のコマンドで、D 文字をフォーマットしようとしている USB ドライブの文字に変更します。
USB ドライブが FAT32 ファイル システムにフォーマットされます。
読む: Windows PCのUSBポートでの電力サージエラーを修正。
アップデート: Microsoft は、Windows 11 のフォーマット コマンド ラインから FAT32 パーティションの 32 GB のサイズ制限を削除します。FAT は最大 2 TB のボリュームをサポートしますが、Windows には 32 GB の制限があります。
4] サードパーティのUSBフォーマットツールを使用する
Windows 組み込みツールがタスクを実行できない場合は、サードパーティのソリューションを選択できます。したがって、この問題を解決するために次にできることは、サードパーティのソフトウェアを使用して USB ドライブを FAT32 にフォーマットすることです。無料のFAT32フォーマットツール。 USB を FAT32 または別のファイル システムにフォーマットするためにダウンロードして PC にインストールできる USB フォーマット ソフトウェアが複数あります。
無料のものをお探しなら、ルーファスは、起動可能な USB を作成し、USB をフォーマットするための優れたソフトウェアです。
読む: USB または外付けドライブに間違ったサイズまたは間違った容量が表示される。
この投稿が、エラーや問題なく USB を FAT32 にフォーマットするのに役立つことを願っています。
128GB フラッシュ ドライブを FAT32 にフォーマットできますか?
はい、Windows では 128 GB USB ドライブを FAT32 システムにフォーマットできます。ただし、これには一定の制限があります。 Windows では、ファイル エクスプローラーなどの組み込みツールを使用して 32 GB を超える USB ドライブをフォーマットすることはできません。これを行うには、コマンド プロンプトや PowerShell などのコマンド ライン ユーティリティを使用する必要があります。サードパーティの書式設定ツールを使用することもできます。
見る: Windows で起動可能な USB が検出されない。
USB ドライブを強制的にフォーマットするにはどうすればよいですか?
Windows が USB ドライブをフォーマットできない場合は、他にもさまざまな方法を使用できます。これを行うには、ディスク管理ツール、コマンド プロンプト、または Windows PowerShell を使用できます。いくつかあります無料のパーティションマネージャーソフトウェアRufus、EaseUS Partition Master Free、AOMEI Partition Assistant Standard Edition、および同じ目的で使用される Rufus などです。