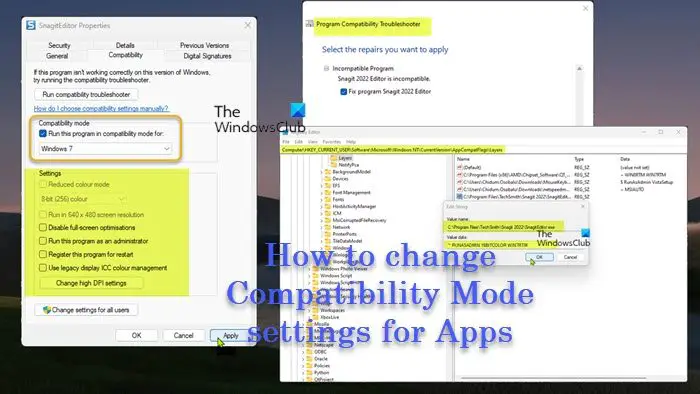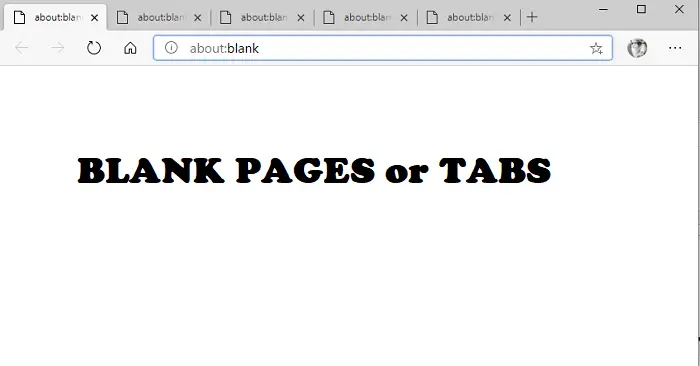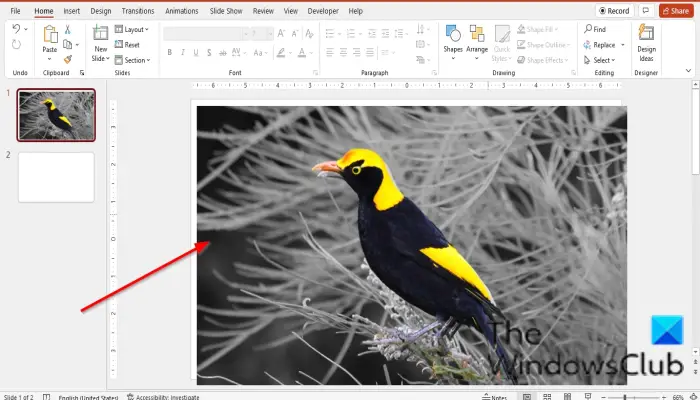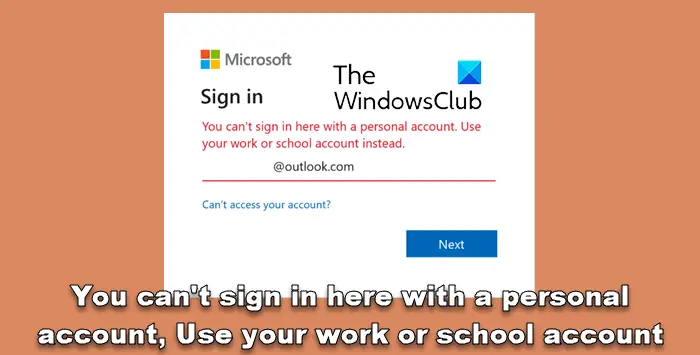それは気の遠くなるような作業になる可能性がありますPlayStation コントローラーを PC に接続する2 つのデバイスを接続する適切な方法がわからない場合でも、ゲームに対応できるようにします。幸いなことに、Steam クライアントを使用すると、プロセスがはるかに簡単かつ簡単になります。

PlayStation コントローラーを PC に接続する方法 (有線)
PS5 コントローラーは、USB ケーブルまたは Bluetooth 経由でワイヤレスで PC に接続できます。後者のオプションはより便利ですが、接続性が低下し、パフォーマンスが低下するリスクがあります。このような場合は、USB ケーブルを使用したほうが良いでしょうが、USB ケーブルがあることを確認してください。SteamクライアントWindows 11/10 PC にインストールされます。
- PCとコントローラーをUSBケーブルで接続します。
- 「デバイスのセットアップ」プロンプトが表示されるまで待ちます。
- Steam クライアントを開き、[設定] に移動します。
- サイドパネルからコントローラーエントリーを選択します。
- 「コントローラー構成」セクションに移動します。
- その下にある「一般コントローラー設定」ボタンを押します。
- 接続する Dual Sense コントローラーを選択します。
DualSenseコントローラーに対応しているためSteamクライアントのインストールが必要です。
USB ケーブルの一端をコンピュータに差し込みます。
ケーブルのもう一方の端を Dual Sense コントローラーの上部に差し込みます。
Windows がコントローラーを検出するまで数秒待ちます。
次に、Steam アプリを開き、ビュータブをクリックして一番下までスクロールして選択します設定。
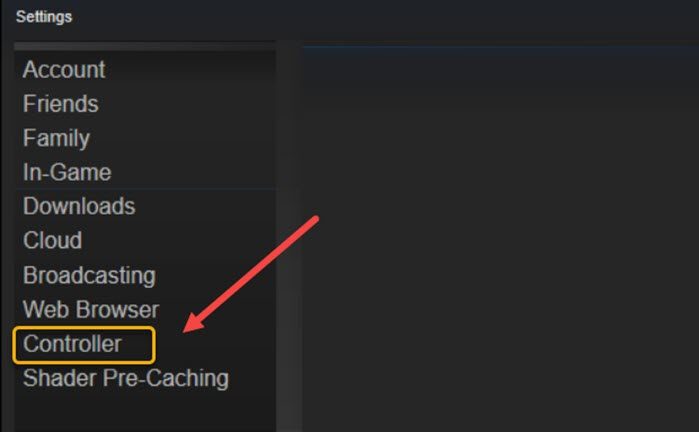
とき設定ウィンドウが開きます。コントローラサイドパネルの見出し。
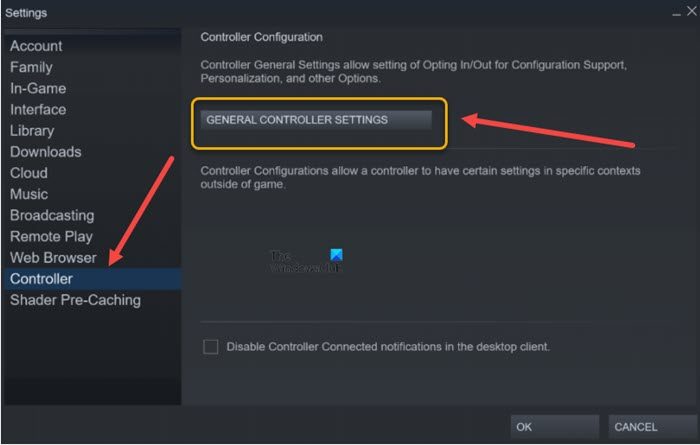
次に、コントローラの構成右側のセクションで、一般的なコントローラー設定ボタン。
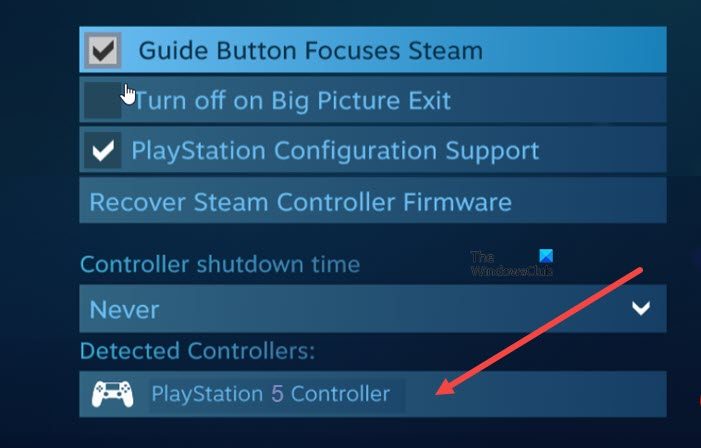
ときコントローラーの設定画面が読み込まれると、PlayStation 5 コントローラーの見出しが下に表示されるはずです。検出されたコントローラー見出し。
その後、横のボックスにチェックを入れますPlayStation 設定のサポートオプション。
おめでとうございます。コントローラーでゲームをプレイできる準備が整いました。必要に応じて、Big Picture モードでコントロールを微調整できます。
ヒント: この投稿では、Bluetoothを使用してPlayStationコントローラーをPCに接続する方法の助けを借りてDS4Windowsフリーウェア。
Big Picture モードとは何ですか?
Big Picture は、テレビやゲーム コントローラーで使用するために設計された Steam のモードです。これにより、ソファに座りながら Steam ゲームを楽しむことができます。そのため、ボタンを押すだけで、テレビでの読みやすさと操作性が向上するように再設計された全画面表示に切り替えることができます。普段お使いのパソコンのディスプレイでもご利用いただけます。
関連している:Windows PC用の最高のPS4エミュレータ。
DualSense コントローラーの何がそんなに特別なのでしょうか?
PS5 用 DualSense ワイヤレス コントローラーは、没入型の触覚フィードバック 2、ダイナミック アダプティブ トリガー 2、内蔵マイクを提供するという点で特別であり、すべてが象徴的なデザインに統合されています。